Curves
The Curves screen allows you to define custom curves to use in the Inputs, Mixes, or Output screens. The curves screen will show the configured custom curves, with a graphical representation of each curve.
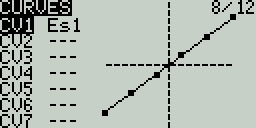
Selecting one of the curves or empty curve slots will open the configuration page for that curve.
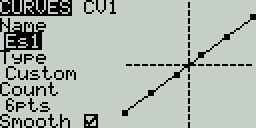
Curves Configuration
The curve configuration screen has the following configurable options:
Name - Name for the curve. Only 3 characters are possible.
Type - Type of curve: Options are Standard and Custom
Standard - Horizontal axis points are fixed values based on the number of points. Vertical axis points are adjustable.
Custom - Both horizontal and vertical axes are adjustable.
Count - number of points in the curve. Press the [Enter] button to modify the number of points. Long-pressing the [Enter] button will give the following additional options:
Preset - Allows you to set the curve to one of the preset slope values (-45 to 45 degrees in 15 degree increments). The curve will have 5 points, and smoothing is not enabled by default.
Mirror - Mirrors the selected curve.
Clear - Clears all curve values from the selected curve.
Smooth - When enabled, connects the points with curved lines instead of straight lines.
Editing Curve Points
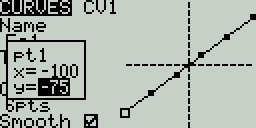
After the last configuration option (Smooth), you will automatically begin to scroll through the configured points on the curve. To change the values of the points, press the [Enter] button and then adjust the values as desired. For Standard curves, you will only be able to adjust the Y value. For Custom curves, you can adjust both the X and Y values.
Pressing the [PAGE>] button will take you to the Logical Switches screen.
Last updated