Update from an earlier version of EdgeTX using EdgeTX Buddy
Back-up SD Card Contents
Before making any updates to your radio, we ALWAYS recommend that you back up your current SD Card contents using the following steps.
With your radio powered on, plug your radio into your computer via USB. When prompted by your radio for the USB mode, select USB Storage.
With your computer, copy the entire contents of your SD card to a safe place on your computer. You can use these files again if you need to roll back the update.
Update Bootloader and Firmware
With the radio powered off, plug your radio into your computer via USB. This will connect your radio to the computer via DFU mode.
Go to this website: https://buddy.edgetx.org/
Select the Firmware version and Radio model - then Flash via USB.
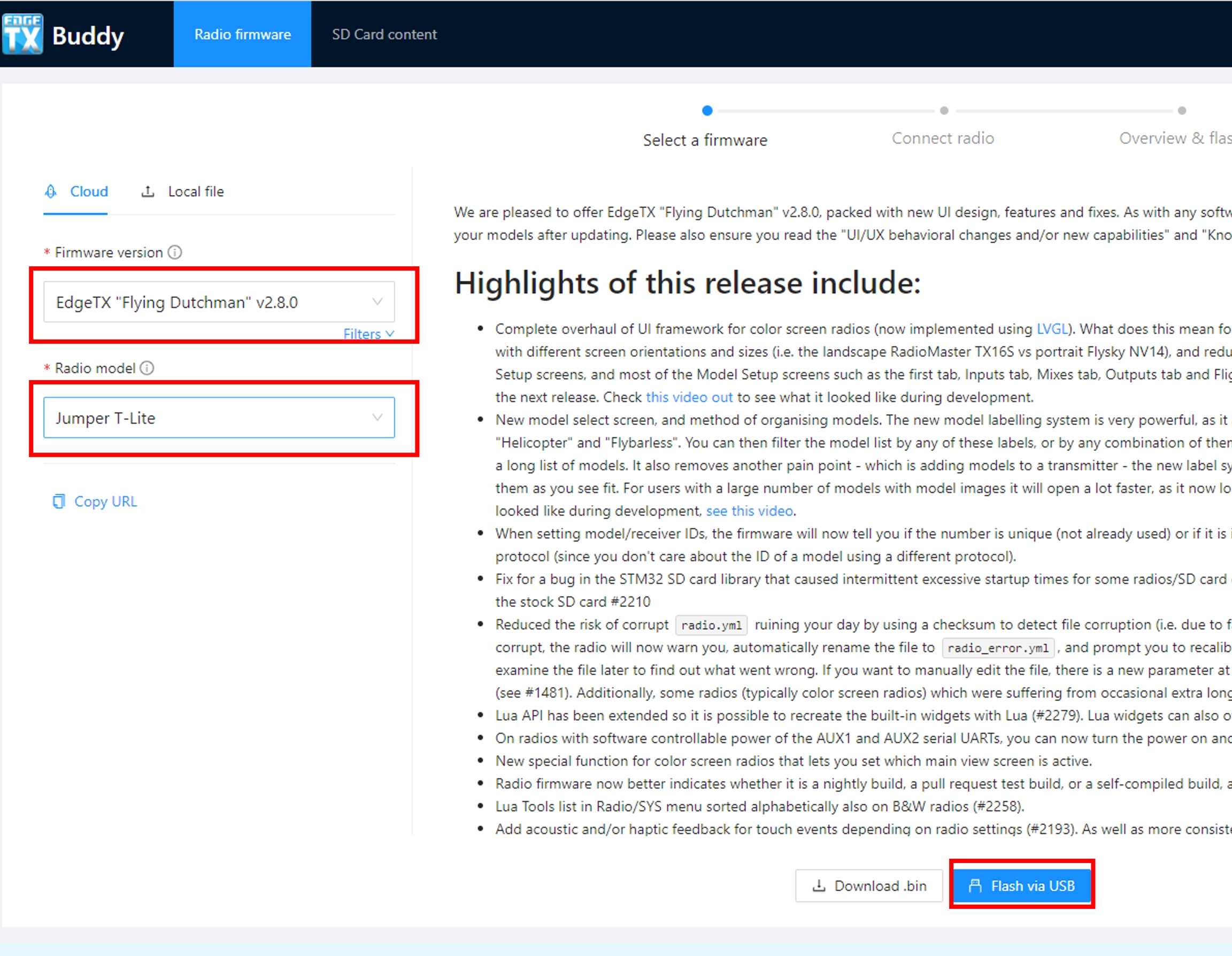
On the next screen, select the STM32 Bootloader device and click Next.
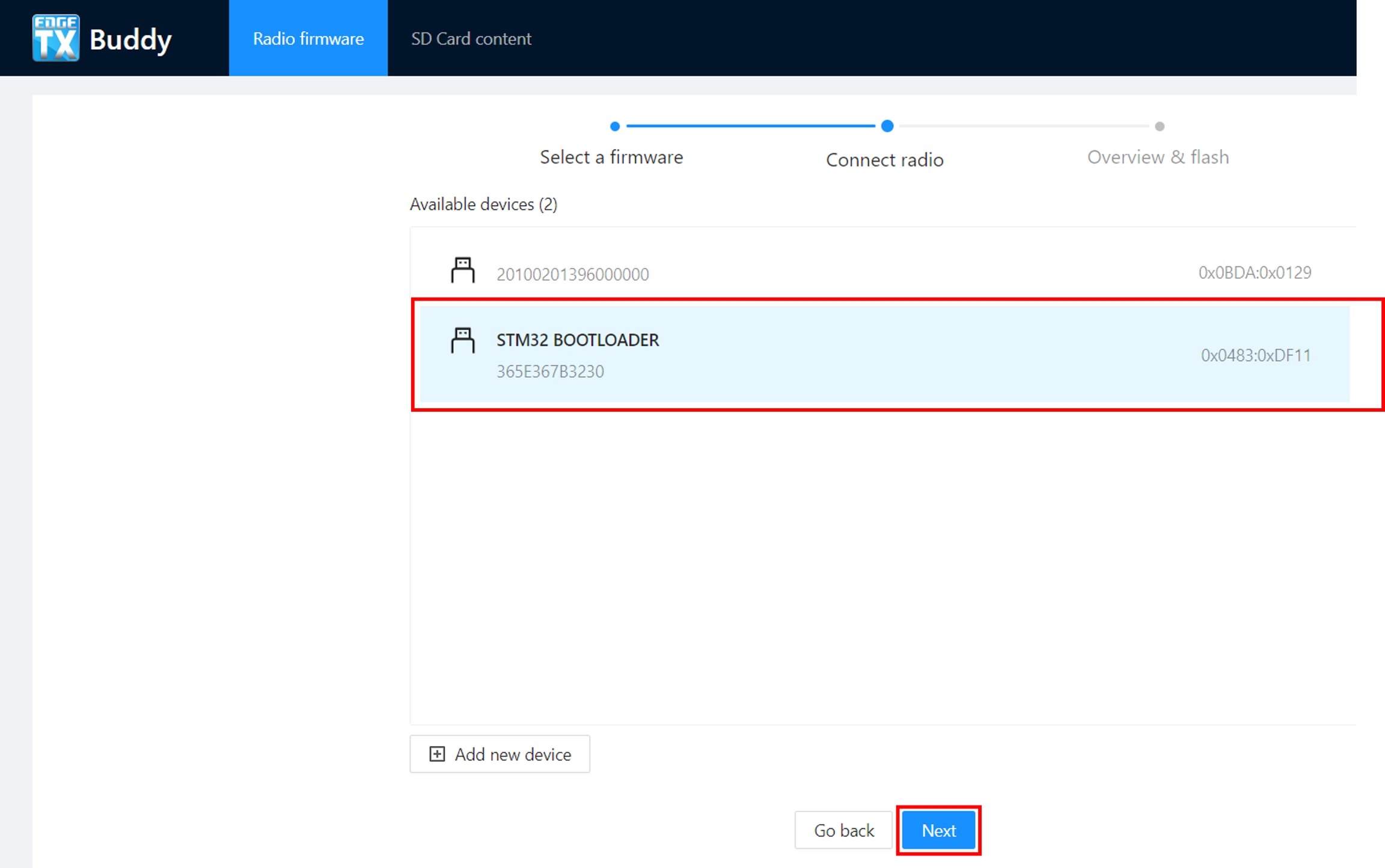
If the STM32 Bootloader device is not present, then select Add New Device. From the pop up window, select STM32 Bootloader and click Connect.
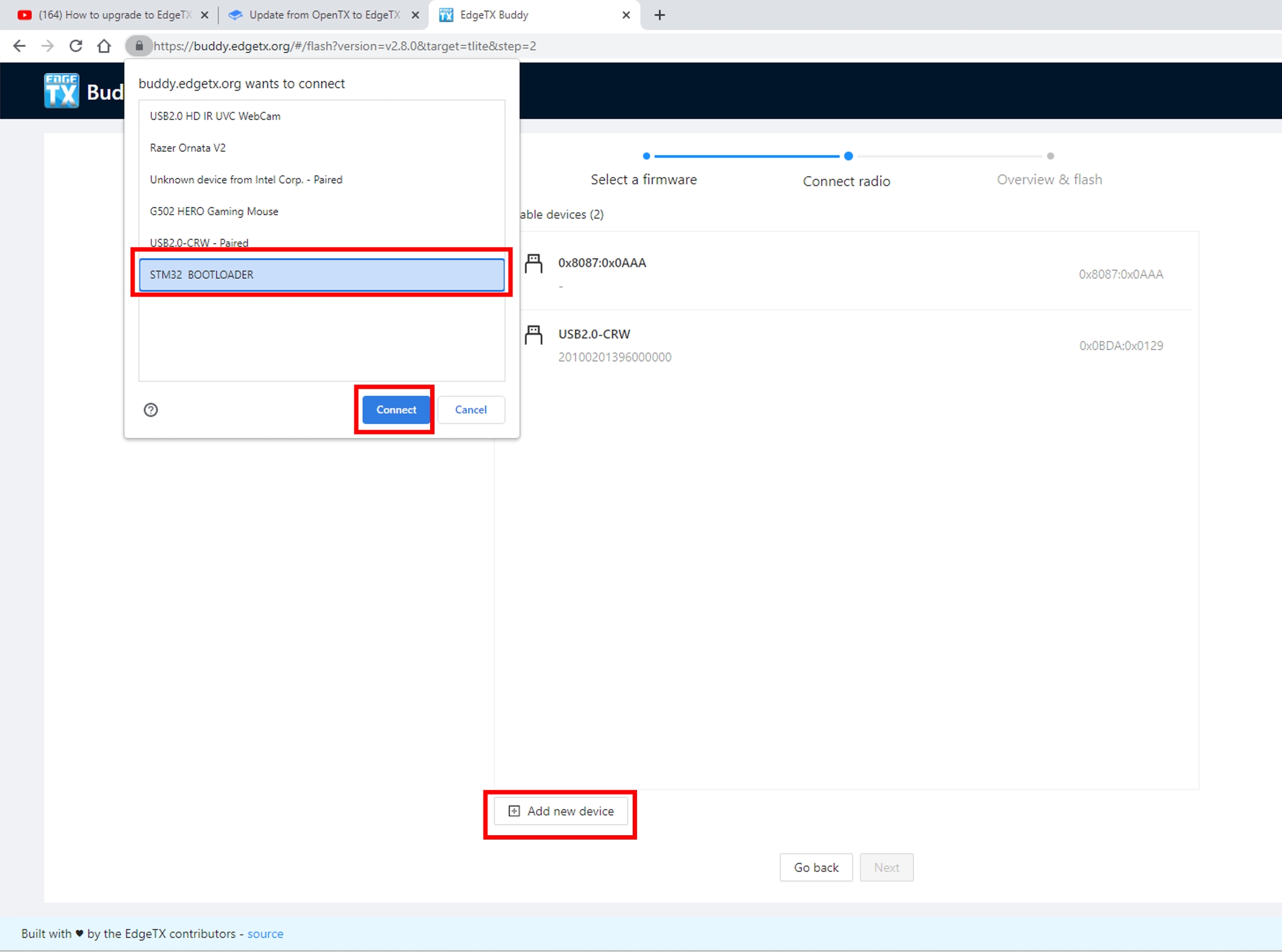
After selecting the STM32 Bootloader device and clicking Next, you will be presented with a confirmation screen to verify your settings. Once you have verified everything is correct (Version, Radio, and device) click the Start Flashing button.
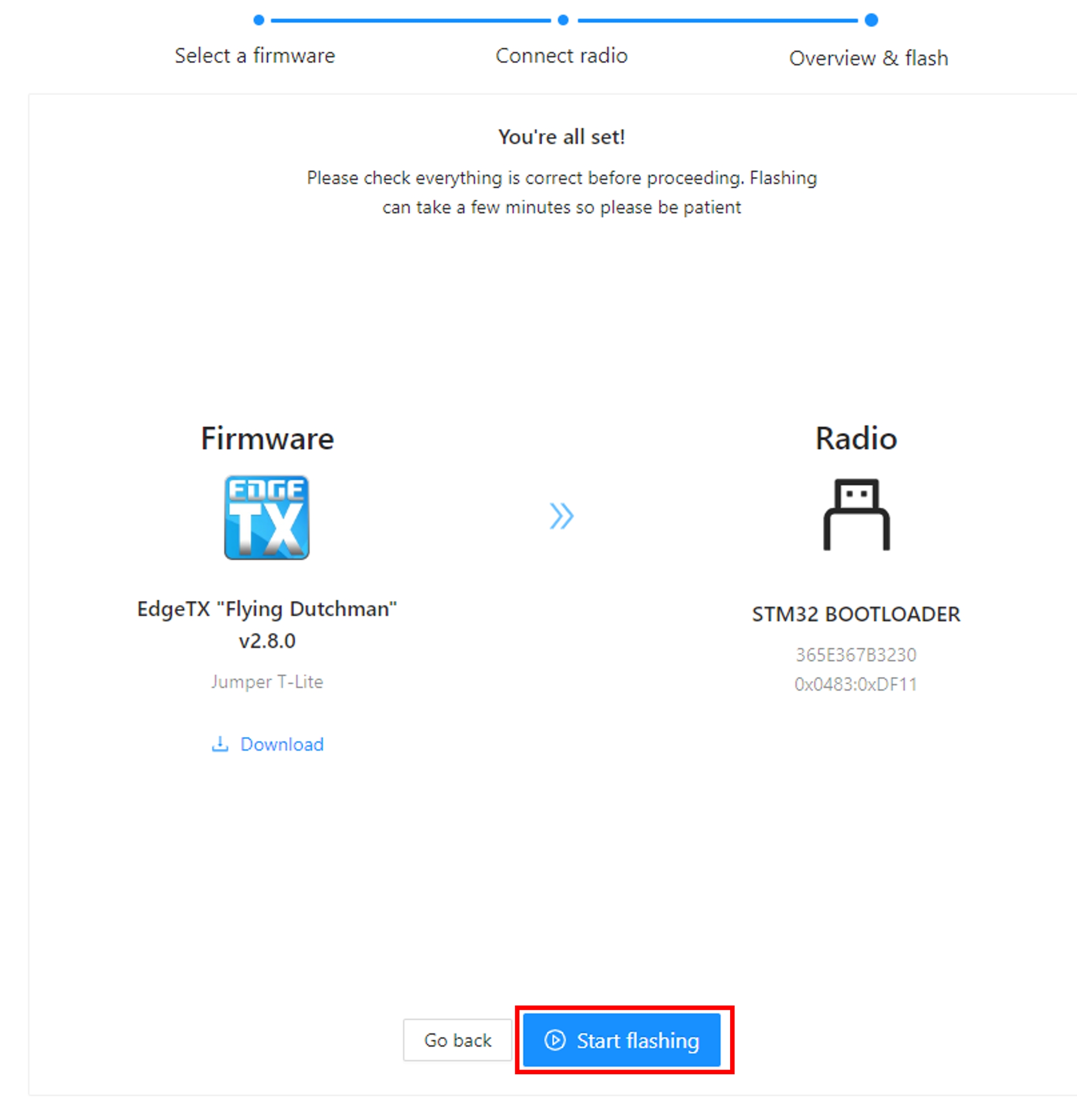
EdgeTX buddy will now start the flashing sequence. A progress screen will be displayed to show you the progress.
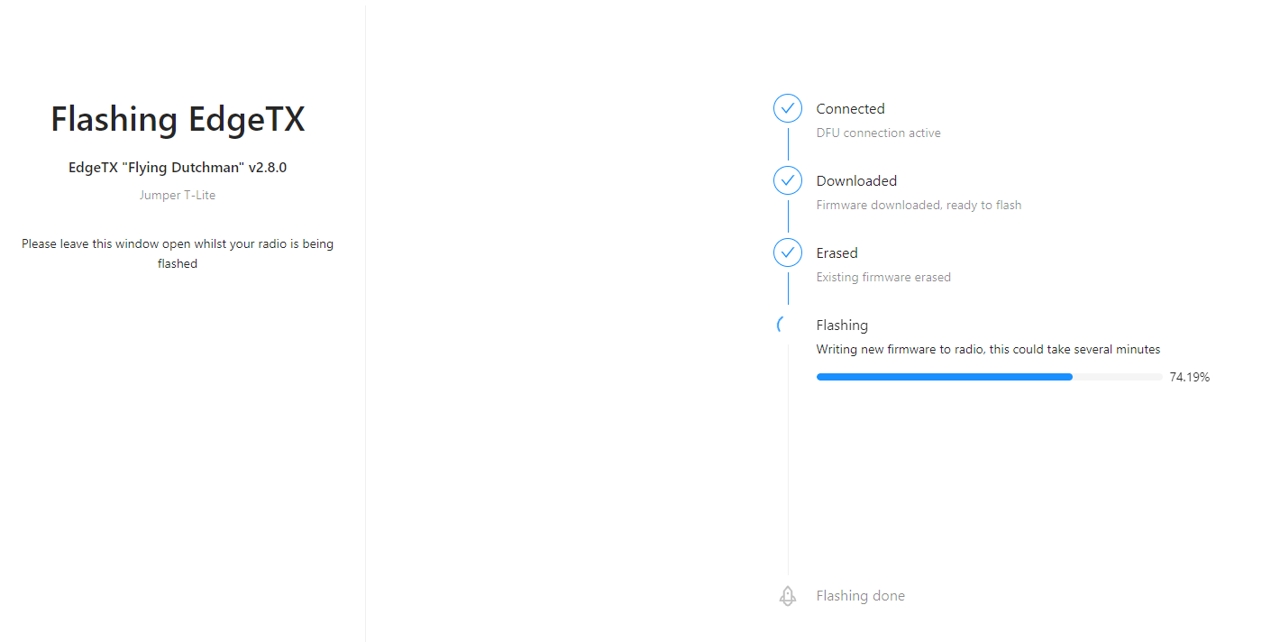
Once the flashing is complete, the next step is to update your SD card. It is not always necessary to update your SD card contents. However, it is recommended. To update your SD card contents, select the Setup your SD Card link from the completion screen, which will take you to the SD Card content screen.
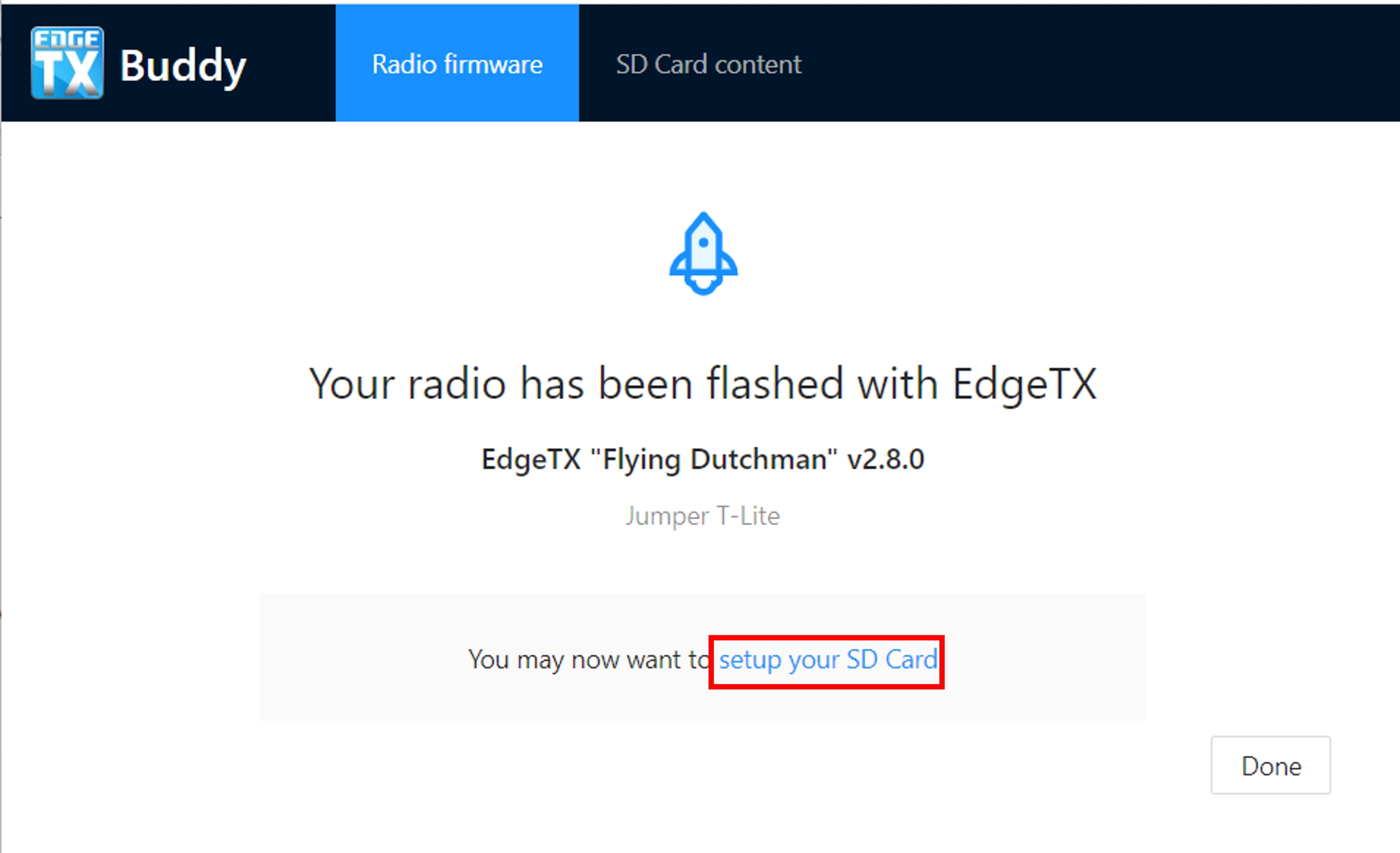
Update SD Card Contents
Unplug the radio from the computer and power it on.
With the radio turned on, plug it in to your PC via USB and select USB Storage when the option is displayed on the radio. Click on the Select SD Card option and then navigate to your EdgeTX SD card.
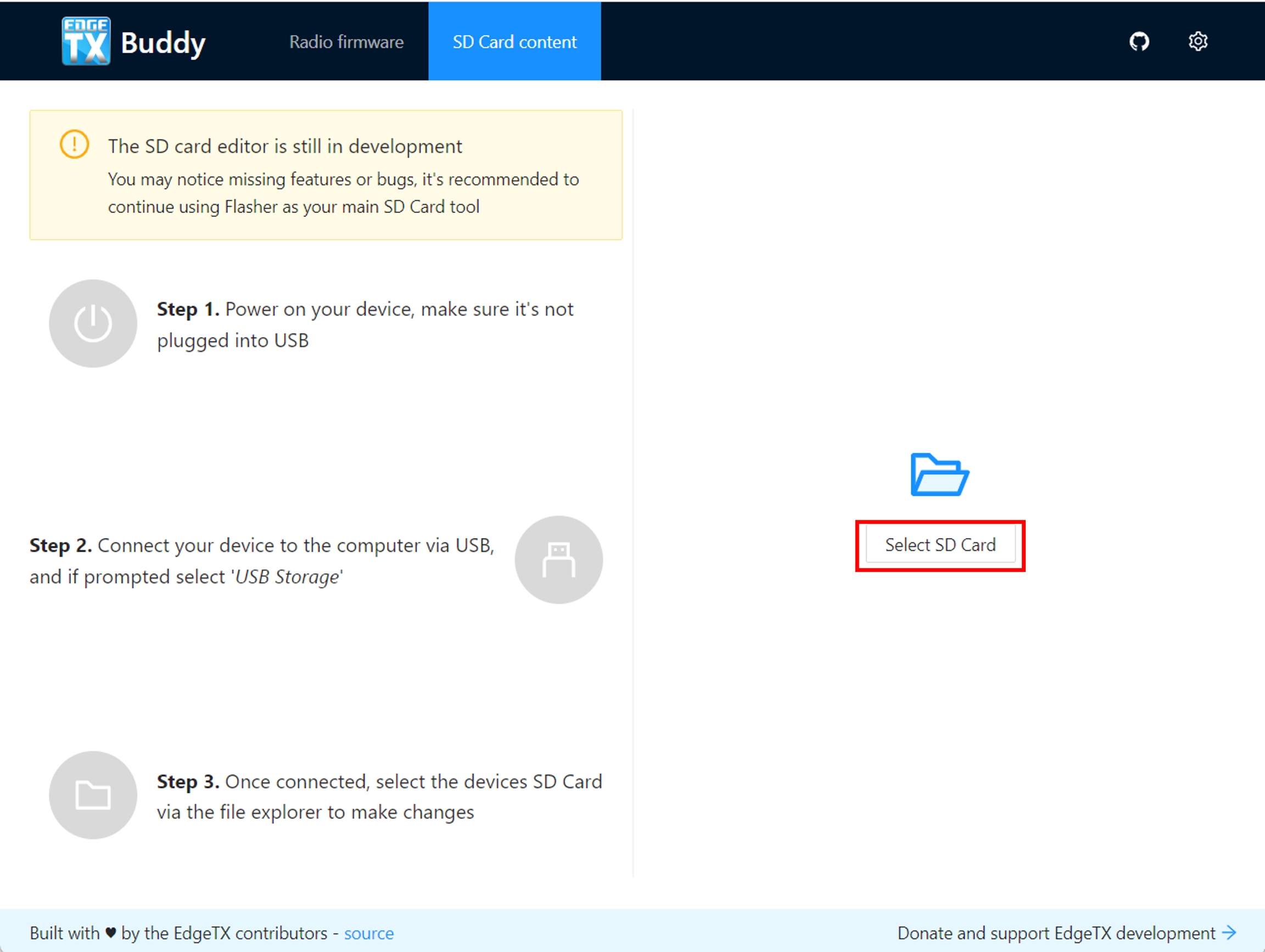
The EdgeTX SD Card will be mounted as a USB Drive on your computer. Select the USB Drive and then click on Select folder.
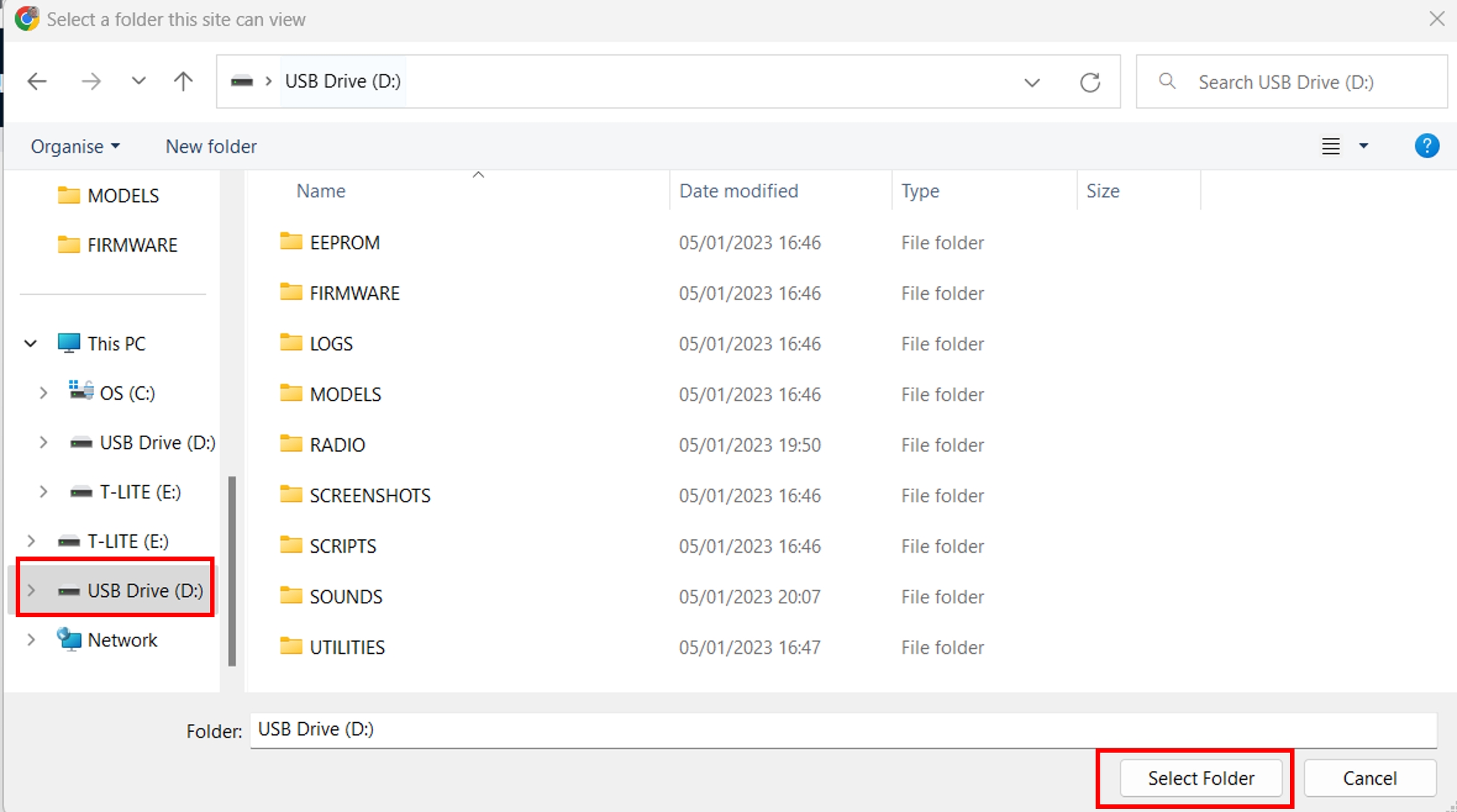
On the SD Card Content screen, verify the Firmware version and Radio model are still correct, then select the desired language for the sound pack. Click on Apply Changes. A status window will pop up and show you the installation progress. Once the installation of the files is complete, the status window will close.
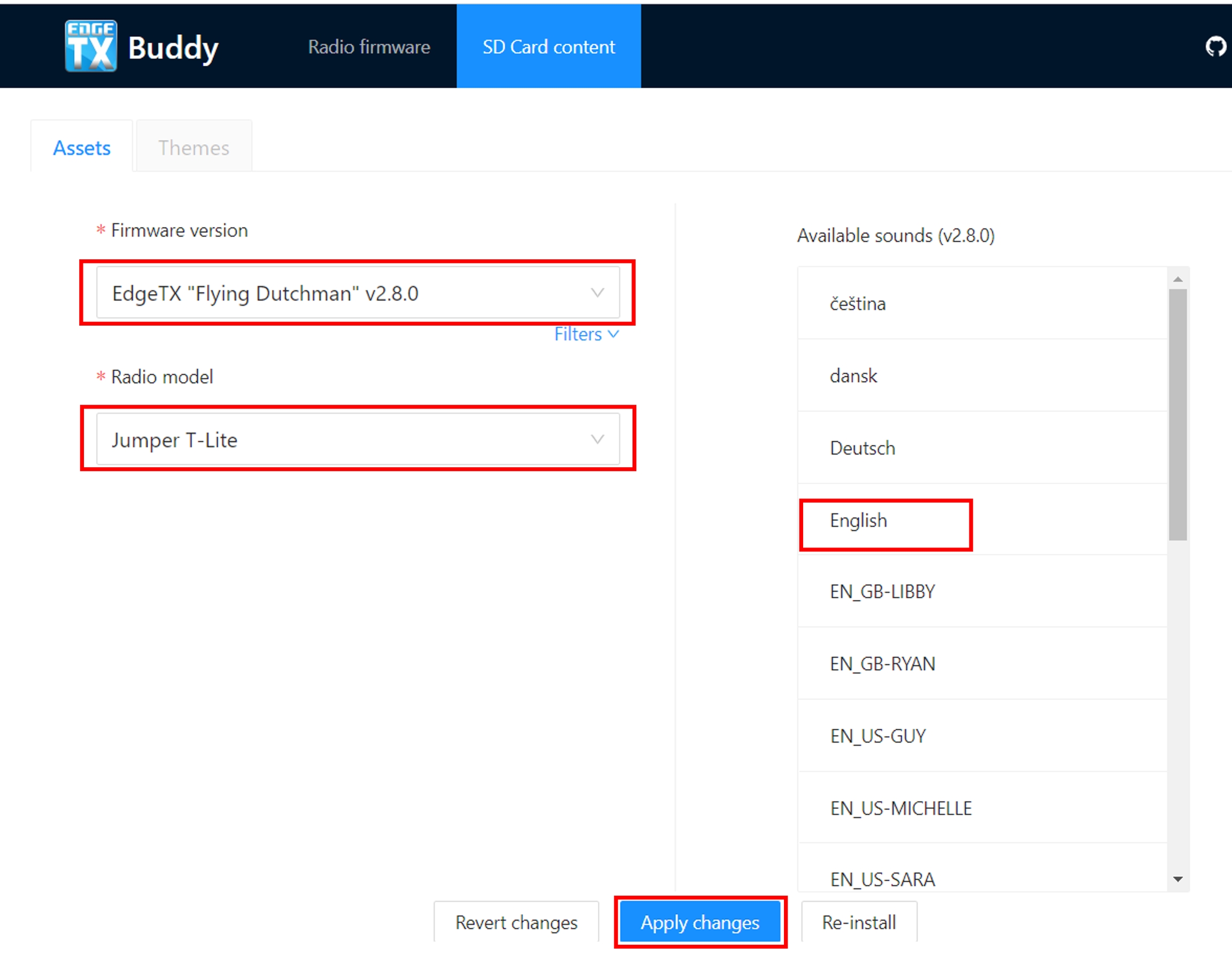
Congratulations, you have now successfully updated EdgeTX!
If you were not able to flash your firmware with EdgeTX Buddy, follow the steps below to flash the firmware with the bootloader. Keep your radio connected to your computer via USB and in USB storage mode.
Update Radio Firmware with the Bootloader
Navigate back to the Radio Firmware tab.
Select the Firmware version and Radio model - then Download .bin.
After the firmware is downloaded, you will be asked for the location to save the file. Navigate to the radio's SD card and select the Firmware folder. Then select Save.
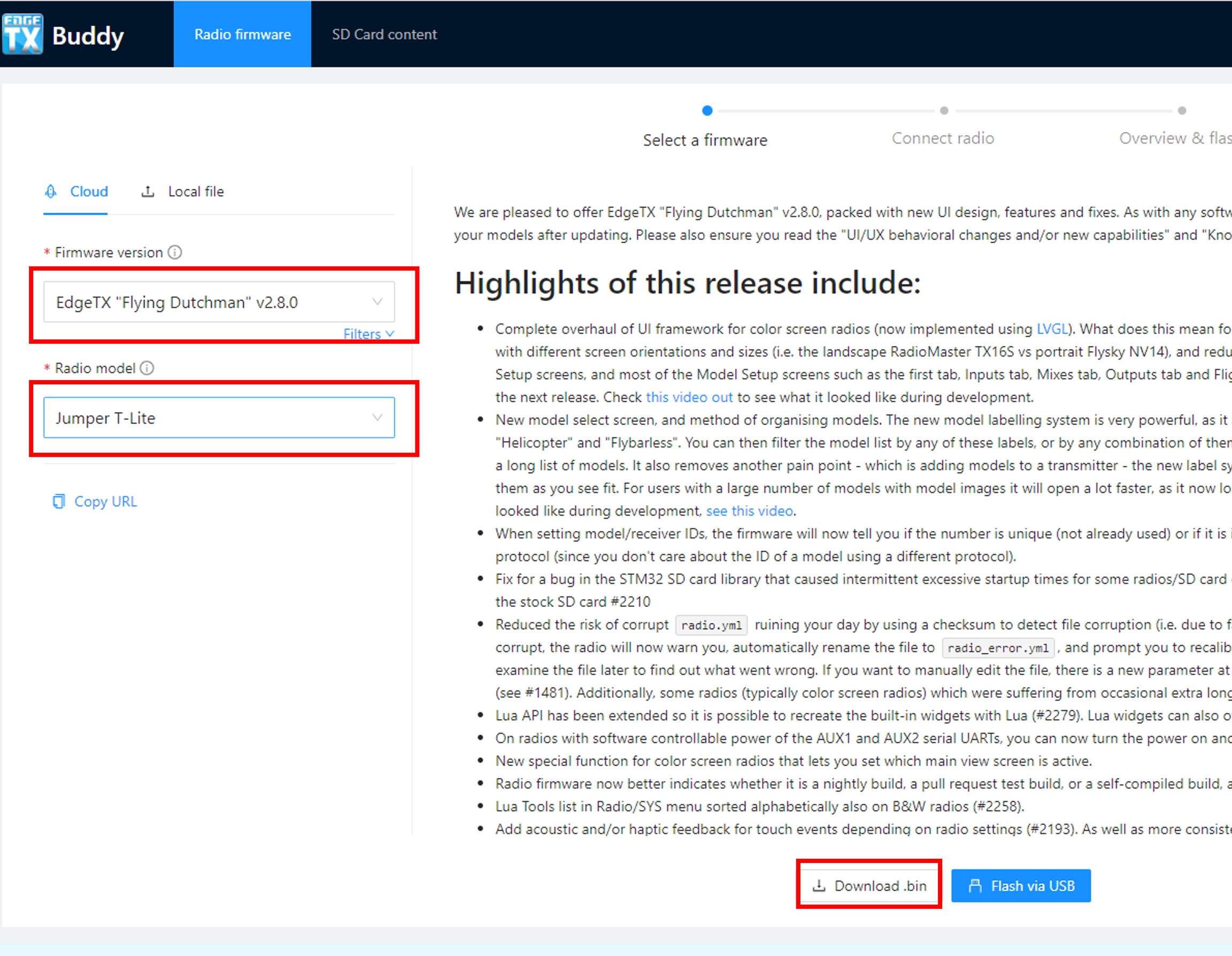
Disconnect the USB cable from the radio and turn off the radio.
Boot your radio into bootloader mode by holding trim switches T4 and T1 to center while pushing the power button on.
You should now see the EdgeTX bootloader. Select the option Write Firmware. Select the EdgeTX firmware file that you saved to your SD card. Long-press to flash it.
After the flashing is complete, select Exit. The radio will restart with the updated EdgeTX version.
Congratulations, you have now successfully updated EdgeTX!
Last updated