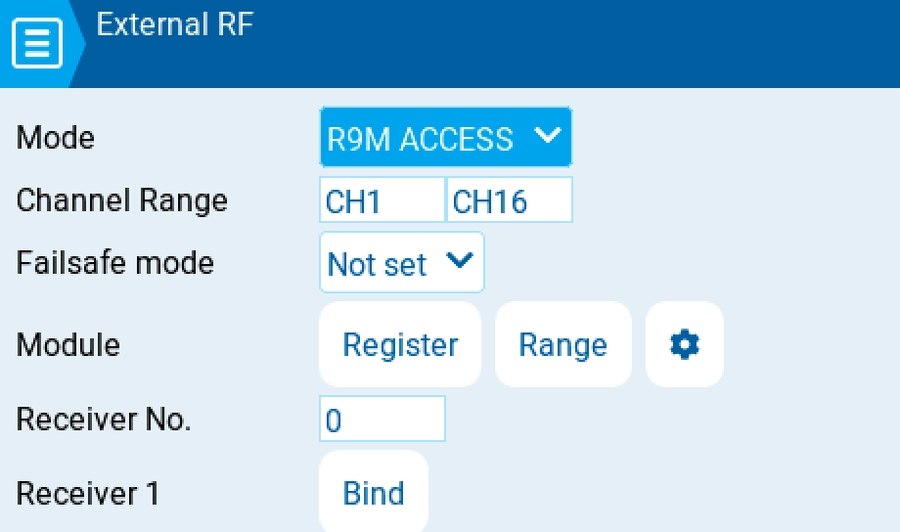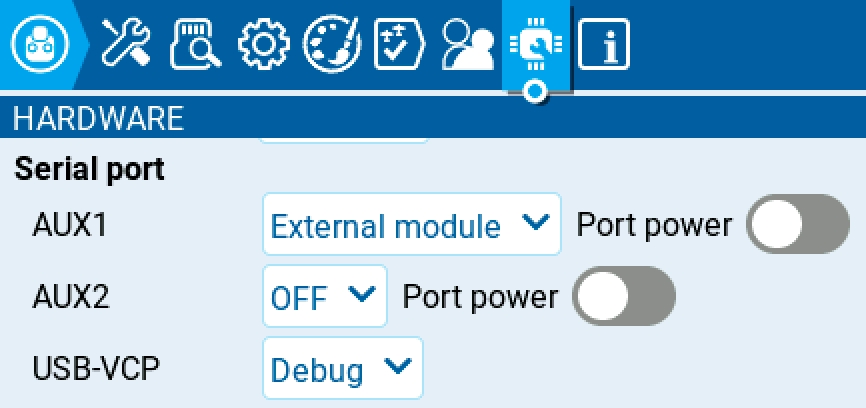Loading...
Loading...
Loading...
Loading...
Loading...
Loading...
Loading...
Loading...
Loading...
Loading...
Loading...
Loading...
Loading...
Loading...
Loading...
Loading...
Loading...
Loading...
Loading...
Loading...
Loading...
Loading...
Loading...
Loading...
Loading...
Loading...
Loading...
Loading...
Loading...
Loading...
Loading...
Loading...
Loading...
Loading...
Loading...
Loading...
Loading...
Loading...
Loading...
Loading...
Loading...
Loading...
Loading...
Loading...
Loading...
Loading...
Loading...
Loading...
Loading...
Loading...
Loading...
Loading...
Loading...
Loading...
Loading...
Loading...
Loading...
Loading...
Loading...
Loading...
Loading...
Loading...
Loading...
Loading...
Loading...
Loading...
Loading...
Loading...
Loading...
Loading...
Loading...
Loading...
Loading...
Loading...
Loading...
Loading...
Loading...
Loading...
Loading...
Loading...
Loading...
Loading...
Current for all merged PRs as of 13/11/2023 (v2.9.2)
Below is a summary of changes that affect the user interface and/or how EdgeTX functions. It does not cover all bug fixes. For a complete list of changes (including bug fixes), please read the release notes.
General Changes
LVGL conversion of all pages is now complete.
Adjusted padding and spacing on many pages and buttons for a better look.
No more on-radio model conversions from .otx format. Users migrating from OpenTX will need to import their models to EdgeTX Companion. See EdgeTX Migration guide for instructions how to migrate from OpenTX to EdgeTX.
Only SD card is mapped to device in USB Storage Mode.
Long press the [SYS] button to go to the Radio Setup page.
Now named Manage Models instead of Model Select.
Edit Labels option is now called Label Models
Added model quick select. When enabled in radio settings, this feature allows you to select a model as active model in the manage model screen by double tapping on it.
Removed the Use Global Functions setting. Global functions are now disabled when the tab is hidden via the Enabled Features option.
Added mode R9M ACCESS to enable R9M Access Mod. Compilation option is no longer needed.
PPM Frames automatically adjust based on number of configured channels
Trainer (Model Setup)
PPM Frames automatically adjust based on number of configured channels
Added Beeps & Haptic and Voice & Haptic as options for countdown option
New section in Model Setup - allows you to configure which tabs are visible in the selected model's radio setup and model settings area of EdgeTX.
New section in Model Setup - allows users to select between Classic and Advaced Mode.
Adds advanced joystick configuration options in Advanced Mode.
New screen layout to allow better overview of configured flight modes.
New screen layout, only shows configured inputs.
New + button to add additional inputs.
Updated screen layout
Moving the control sticks will update the stick position on the curve in real time.
Updated screen layout
New screen layout, only shows configured special functions
New + button to add special functions
Lua Script function adds repeat option
Added Audio Amp Off - Disables the Audio Amplifier so that no sound comes from the speaker, including annoying feedback or interferance. This option is only available on select radios.
Updated screen layout
Added option to Show Instance ID On/Off
Added OTA flashing for FrSky X10s & X12s receivers for transmitters with internal ISRM/Access modules.
Added Enabled Features settings to configure the Global settings for which tabs are visible in the Radio Setup and Model Settings area of EdgeTX.
Added model quick select configuration option. When enabled, this feature allows you to select a model as active model in the manage model screen by double tapping on it.
Image and Sound folders limited to 799 files each. If the folders contain more than 799 files, the file selection dropdown in model settings will not work properly. This is a limitation of LVGL.
Trainer (Radio Settings)
Changed mode options from += and := to Replaced and Add for easier configuration.
Updated debug analog screen and touch screen response.
Added External module option to Aux1 and Aux2 to enable configuring R9M Access Mod in Model Settings.
Added Mute if no sound option - puts the transmitter in mute mode until a sound needs to be played. This prevents interference noise from high-powered TX modules from coming out of the transmitter speakers.
Added 4x2B screen layout.
Increased the max views from 5 to 10.
Value widget added align left, center, right option for label and value.
Text widget added align left, center, right option for label and value.
Added Value2 widget to display telemetry data better.
All widgets are now sorted alphabetical by name.
Updated color picker for widgets, can select system theme colors. Colors are not applied until saved.
Alerts
Alerts now display a "press any key" prompt.
Long press of the touchscreen can close an alert.
All buttons can be used to close an alert. Buttons will not open other UI pages over the alert.
Logical switch page updated
Small changes to labels on debug page.
Languages
Added Hebrew language support.
New Hardware Support
Flysky FRM303 Support (External RX Module)
Segger RTT debug support
FrSky ARCHER PLUS R10+ and SR10+ receiver (v2.9.2)
General Changes
No more on-radio model conversions from .otx format. Users migrating from OpenTX will need to import their models to EdgeTX Companion. See EdgeTX Migration guide for instructions how to migrate from OpenTX to EdgeTX.
Only SD card is mapped to device in USB Storage Mode.
Added clock to main view pages.
Timer configuration options are hidden when timer is set to Off.
Throttle configuration options are hidden in collapsible menu.
Preflight Checklist configuration options are hidden in collapsible menu.
Added Enabled Features option - allows you to configure which pages are visible in the selected model's radio setup and model settings area of EdgeTX; configuration options are hidden in collapsible menu.
Adds USB Joystick mode- allows users to select between Classic and Advaced Mode; adds advanced joystick configuration options when in Advanced Mode.
Added Bluetooth trainer mode with FrSky bluetooth module.
PPM Frames automatically adjust based on number of configured channels
Removed the Glob. Funcs setting. Global functions are now disabled when the tab is hidden via the enabled features option.
RSSI Source option was removed - set to "default" permanently
Updated screen layout
Added option to show instance ID On/Off
Added collapsible sensor list
Lua Script function adds repeat option.
Added Audio Amp Off - Disables the Audio Amplifier so that no sound comes from the speaker, including annoying feedback or interferance. This option is only available on select radios.
Added clock to Telemetry screens.
On the Telemetry screens, the top bar will only show the model name, radio battery voltage, and time in addition to the configured cells. If Timer1 is configured in the model, then it will replace the model name in the top bar.
Rx channel ord option renamed to Def Chan Ord for better understanding.
Audio Mute option added - puts the transmitter in mute mode until a sound needs to be played. This prevents interference noise from high-powered TX modules from coming out of the transmitter speakers.
Language
Added Hewbrew language support.
New Hardware Support
RadioMaster Boxer
Flysky FRM303 Support (External RX Module)
Flysky digital gimbal support for Radio Master Boxer
Segger RTT debug support
FrSky ARCHER PLUS R10+ and SR10+ receiver (v2.9.2)
There are several ways to install or update EdgeTX on your radio transmitter. You can use the online tool EdgeTX buddy or manually install/update the bootloader and firmware using the bootloader method. There are advantages and disadvantages to both ways, so really, it boils down to person preference.
Firmware and SD card contents are all located in one location
It takes you step by step through the process
Normally a simple process.
Must use a Chromium-based browser to access (Chrome, MS Edge, Brave, Opera, etc.)
You must have the correct SMT32 drivers installed on your computer. Usually, this is automatic. However, some computers install incorrect drivers, which can make this process more difficult.
Flashing always works
The flashing process is quicker.
Does not rely on your computer for flashing
Firmware, SD Card, and Sound files must be downloaded individually from different locations and placed manually on the SD Card.
Whichever way you choose, there is a guide that will help you. Below are the migration guides and installation guides for both methods:
Migrate from OpenTX to EdgeTX using EdgeTX Buddy
Migrate from OpenTX to EdgeTX using the Bootloader
Update from an earlier version of EdgeTX using EdgeTX Buddy
Update from an earlier version of EdgeTX using the Bootloader
Before making any updates to your radio, we ALWAYS recommend that you back up your current SD Card contents using the following steps.
With your radio powered on, plug your radio into your computer via USB. When prompted by your radio for the USB mode, select USB Storage.
With your computer, copy the entire contents of your SD card to a safe place on your computer. You can use these files again if you need to roll back the update.
Download and extract the EdgeTX SD card content for your radio type to your computer. The SD card contents can be found here: https://github.com/EdgeTX/edgetx-sdcard/releases
The list below shows which .zip file to use for different radio types:
c480x272zip (480x272 Horizontal Color Screen) - TX16s, T16, Horus x10s,Horus x12s, most color screen radios...
c480x320 (480x320 Horizontal Color Screen)
c320x480zip (320x480 Verticle Color Screen)- FlySky Nirvana NV14, EL18
bw128x64.zip (128x64 BW Screens) -All monochrome screen radios except X9D series.
bw212x64zip (212x64 BW Screens) - X9D, X9D Plus, X9D Plus 2019
Copy the extracted files to your radio's SD card. If asked, overwrite the existing files. This will only update the SD card files that are part of the default EdgeTX installation. It will not modify or delete any additional files you have added (LUA scripts, sound files, images, custom themes, model files, radio setup file, etc) that are already existing on the SD card.
Download the desired sound pack (https://github.com/EdgeTX/edgetx-sdcard-sounds/releases), unzip and copy to the "Sounds" folder on your SD card. If asked, overwrite the existing files.
Download the current EdgeTX firmware. You can download the latest release .zip file (edgetx-firmware-vX.X.X.zip) directly from Github - https://github.com/EdgeTX/edgetx/releases/latest
Unzip the file and save the correct .bin file (same name as your radio type) to the "Firmware" folder on the SD card for your radio.
Turn off your radio.
Boot your radio in bootloader mode by holding trim switches T4 and T1 to center while pushing the power button on.
On the Jumper T-Pro, you have to plug in the radio while pressing the Boot0 button to enter DFU mode.
You will see the EdgeTX bootloader. Select the option "Write Firmware". Select the EdgeTX firmware file that you saved to your SD card. Long-press to flash it.
After the flashing is complete, select "Exit". The radio will restart and you should be greeted with "Welcome EdgeTX".
Before making any updates to your radio, we ALWAYS recommend that you back up your current SD Card contents using the following steps.
With your radio powered on, plug your radio into your computer via USB. When prompted by your radio for the USB mode, select USB Storage.
With your computer, copy the entire contents of your SD card to a safe place on your computer. You can use these files again if you need to roll back the update.
With the radio powered off, plug your radio into your computer via USB. This will connect your radio to the computer via DFU mode.
On the Jumper T-Pro, you have to plug in the radio while pressing the Boot0 button to enter DFU mode.
Go to this website: https://buddy.edgetx.org/
Select the Firmware version and Radio model - then Flash via USB.
On the next screen, select the SMT32 Bootloader device and click Next.
If the SMT32 Bootloader device is not present, then select Add New Device. From the pop up window, select SMT32 Bootloader and click Connect.
Note: If the SMT32 BOOTLOADER is not available to select, then that usually means that there is an issue with the drivers on your computer. You can install the ImpulseRC Driver Fixer to fix your computer drivers. It is available to download from here: https://impulserc.blob.core.windows.net/utilities/ImpulseRC_Driver_Fixer.exe
If you cannot get your computer to detect the SMT32 BOOTLOADER, then you must use the bootloader method to update EdgeTX. Skip the remainder of this section and proceed to the Update SD Card Contents section. After updating the SD card, we will walk you through updating the firmware via the bootloader.
After selecting the SMT32 Bootloader device and clicking Next, you will be presented with a confirmation screen to verify your settings. Once you have verified everything is correct (Version, Radio, and device) click the Start Flashing button.
EdgeTX buddy will now start the flashing sequence. A progress screen will be displayed to show you the progress.
Once the flashing is complete, the next step is to update your SD card. It is not always necessary to update your SD card contents. However, it is recommended. To update your SD card contents, select the Setup your SD Card link from the completion screen, which will take you to the SD Card content screen.
Unplug the radio from the computer and power it on.
With the radio turned on, plug it in to your PC via USB and select USB Storage when the option is displayed on the radio. Click on the Select SD Card option and then navigate to your EdgeTX SD card.
The EdgeTX SD Card will be mounted as a USB Drive on your computer. Select the USB Drive and then click on Select folder.
Your PC may ask you to give EdgeTX buddy permission to your SD card contents. This is normal and required for buddy to be able to modify the files on the SD Card.
On the SD Card Content screen, verify the Firmware version and Radio model are still correct, then select the desired language for the sound pack. Click on Apply Changes. A status window will pop up and show you the installation progress. Once the installation of the files is complete, the status window will close.
Note: EdgeTX Buddy will update all SD card files that are part of the default EdgeTX installation. It will not modify or delete any additional files you have added (LUA scripts, sound files, images, custom themes, model files, radio setup file, etc) that are already existing on the SD card.
If you were not able to flash your firmware with EdgeTX Buddy, follow the steps below to flash the firmware with the bootloader. Keep your radio connected to your computer via USB and in USB storage mode.
Navigate back to the Radio Firmware tab.
Select the Firmware version and Radio model - then Download .bin.
After the firmware is downloaded, you will be asked for the location to save the file. Navigate to the radio's SD card and select the Firmware folder. Then select Save.
Disconnect the USB cable from the radio and turn off the radio.
Boot your radio into bootloader mode by holding trim switches T4 and T1 to center while pushing the power button on.
You should now see the EdgeTX bootloader. Select the option Write Firmware. Select the EdgeTX firmware file that you saved to your SD card. Long-press to flash it.
After the flashing is complete, select Exit. The radio will restart with the updated EdgeTX version.
EdgeTX supports the following color screen radios:
FlySky NV14 / EL18
FrSky X10 / X10S / X10 Express / X10S Express
FrSky X12S / X12S-IRSM
Jumper T16 / T16 Plus / T16 Pro Hall
Jumper T18 / T18 Lite / T18 Pro
RadioMaster/Eachine TX16S / RadioMaster TX16S MAX / RadioMaster TX16S Mark II
The user interface of EdgeTX can be navigated by physical buttons, the touch interface, or a combination of both.
[SYS] - System Button - Short press [SYS] button to go to the Radio Settings page.
- Long press the [SYS] button to go to the Radio Setup page.
[MDL] - Model Button - Short press [MDL] button to go to the Model Settings page - Long press [MDL] button to go to the Select Model page
[RTN] - Return / Back - Short press [RTN] button to return to the previous page, previous menu or cancel action
[PAGE>] / [PAGE<] - Page next & page previous - Used to navigate between different screens, tabs, or options settings, depending on the screen.
[TELE] - Telemetry - Press the [TELE] button to go to the Screen Settings page
[Roller] or [Dial] - Next & previous value The roller is used to navigate through menu options.
[Enter] - Accept - Used to select option, function or accept value - Push [Roller] or [Dial] button to select or enter.
Certain radios are equipped with a touch screen. On these radios, you can interface with the menu options either with touch or physical buttons.
It is possible to disable the touch interface by configuring a special function. See Special Functions for more information.
Touch the EdgeTX icon in the upper left corner of the screen to open the main navigation menu. Touch the desired menu option to select it.
For models that have a valid model checklist file in the Models folder, a Model Notes icon is added after the Manage Models icon.
Pressing the roller from the main screen will also open the main navigation menu. You can then scroll using the roller to the desired menu option and select it by pressing the roller.
The Manage Models screen allows you to create new models, select which model is active, create and apply model labels, and create model templates.
The active model's name will be highlighted (yellow in this case) and displayed on the screen's top bar. Double-tapping an active model will give you the following options:
Duplicate model - This option creates an exact duplicate of the model with the same name. Changes to the model name or other settings need to be made in the Model Settings tab.
Label Model - When this option is selected, all configured labels will be displayed and can be selected for this model. More Information about Model Labels is below.
Save as template - this option saves a copy of the model as a model template.
Changes to models saved as templates do not update the templates themselves.
Double-tapping on a non-active model (unhighlighted) will give you the following options:
Select model - this option selects this model as the active model.
Duplicate model - same as described above.
Delete model - this option moves the model to the deleted folder on the SD Card. Only models that are not active can be deleted.
Label model - same as described above.
Save as template - same as described above.
To create a new model, select the New Model button in the upper right corner. You will then be presented with the following options:
Blank Model - This will create a blank model with only the default options configured.
PERSONAL - This option will allow you to select one of your saved model templates and then create a copy of it as a new model.
SoarETX - This will display pre-configured model templates for radio-controlled model sailplanes.
WIZARD - This will launch the new model wizard and create the model as configured in the wizard.
Model labels allow you to give each model one or more labels. You are then able to filter the models displayed in the Model Select screen based on the labels that you select. This allows people with many configured models to find them easier. By default, the Favorites and Unlabeled labels are created automatically. All models are considered unlabeled until a label is applied to them.
To filter the visible models based on their labels, select the filter or filters from the left column. It will automatically filter out the models that do not have those model labels.
To assign a label to a model, double-tap on the model or press [Enter] when the model is selected and then select Label Models. Once selected, all configured labels will be displayed and one or more labels can be selected for this model. Labels applied to the model will be designated with a check icon.
To create a new model label, select the New button on the bottom left of the screen. The Enter Label pop-up will appear and you can enter the desired label name. Select Save to save the new label.
Long press [Enter] or long tap on desired label and you be shown a menu with the following options:
Rename Label - change the label's name
Delete Label - Deletes the label from the label list and from all models that have it assigned.
Move Up - positions the label higher on the list
Move Down - - positions the label lower on the list
The icons below the label list are for sorting the filtered models. Models can be sorted either alphabetically or by the last time they were selected as described in the image below.
General model settings
The model setup page is the default page for model settings and is where you start to configure your model. It contains the following settings:
Enter the desired name for the model. The maximum number of characters is 15.
Here you may assign a label from your defined label list. By default, the model label will be Unlabeled. More information on creating labels can be found on the Manage Models page.
When the folder icon is selected, a window will pop up allowing you to select an image file from the images folder on your SD Card.
To avoid performance issues, the model image size should not exceed 192 x 114 pixels. For more information on model image requirements, please see the Images portion of the SD Card section.
https://www.skyraccoon.com/ has a large repository of free image files that can be used with EdgeTX.
Enables/disables the ADC filter for this model. The global option will take the value designated in the radio settings, which is on by default.
The ADC filter is a filter for the proportional channels (sticks, pots, sliders), smoothing out smaller fast movements that occur due to noise in the system electronics. Normally, this filter should be disabled for models with flight controllers.
If you would like to contribute to this guide, please take a look at the Contribute to the User Manual page.
The purpose of this user manual is to consolidate information from the community about the setup, configuration, and use of EdgeTX. The goal is to be your "one-stop shop" for information about anything related to EdgeTX. It is broken down into the following areas:
The user guide explains all the configuration options available in EdgeTX as well as some high-level theoretical information about EdgeTX usage and model controls. It is broken into sections - one section covering the interface for Color Screen Radios and one section covering the interface for Black and White screen radios.
The How-to section will provide detailed instructions about how to configure model or user-specific use cases in EdgeTX. It will cover common use cases as well as rare and specific use cases. This section of the manual will steadily grow as new How-to articles are submitted by contributors.
The EdgeTX Companion User Guide will cover the different features and functions of EdgeTX Companion and the EdgeTX Simulator as well as common use cases for both. Note: This section is currently planned, but work on it has not been started.
This section of the knowledge base will contain links to additional resources that EdgeTX users may find useful. The external pages that are linked here are not maintained by EdgeTX. However, they are listed as they may be useful sources of additional information relating to EdgeTX.
See the Contributors section for a list of direct and indirect contributors.
The Model Settings screen contains all the options to configure your model. Across the top of the page you will see icons that will take you to different pages of model settings when selected. The default screen for model settings is theModel Setup screen.
The icons at the top of the screen include (in order from left to right):
Heli Setup (only visible if EdgeTX is custom compiled with this option.)
In order to update from OpenTX to EdgeTX you will need to have both OpenTX & EdgeTX Companion installed on your computer. You can download OpenTX Companion from: https://downloads.open-tx.org/2.3/release/companion/. You can download EdgeTX Companion from: https://github.com/EdgeTX/edgetx/releases (File name: edgetx-cpn-[operation system]-[version].zip)
Turn on your radio, navigate to Radio Settings, Hardware and scroll down to the bottom of the screen and select EEPROM backup. If you do not have this option, then your radio does not store your data in EEPROM and this step can be skipped.
With your radio powered on, plug your radio into your computer via USB. When prompted by your radio for the USB mode, select USB Storage.
With your computer, copy the entire contents of your SD card to a safe place on your Computer. If you ever decide to go back to OpenTX you can use these files again. If you backed up your EEPROM in the step above, check the EEPROM folder to make sure that there is a recent backup file in there.
Start OpenTX Companion.
Select the Backup radio to file icon from the left side of the screen as shown below. Select a saving location (desktop is fine) and give it a descriptive name.
After the file has been saved, close OpenTX Companion. Unplug the radio from the computer and power it off.
Download and extract the EdgeTX SD card content for your radio type to your computer. The SD card contents can be found here: https://github.com/EdgeTX/edgetx-sdcard/releases
The list below shows which .zip file to use for different radio types:
c480x272zip (480x272 Horizontal Color Screen) - TX16s, T16, Horus x10s,Horus x12s, most color screen radios...
c480x320 (480x320 Horizontal Color Screen)
c320x480zip (320x480 Verticle Color Screen)- FlySky Nirvana NV14, EL18
bw128x64.zip (128x64 BW Screens) -All monochrome screen radios except X9D series.
bw212x64zip (212x64 BW Screens) - X9D, X9D Plus, X9D Plus 2019
Delete everything from your SD card and copy the contents of the unzipped folder to your blank SD card. (If you did a format, ensure it is set to fat32)
Copy over any custom sounds, model images, widgets or Lua scripts to their respective folders.
Download the desired sound pack (if you didn’t transfer your existing sounds) (https://github.com/EdgeTX/edgetx-sdcard-sounds/releases), unzip and copy to the "Sounds" folder on your SD card.
Download the current EdgeTX firmware. You can download the latest release .zip file (edgetx-firmware-vX.X.X.zip) directly from Github - https://github.com/EdgeTX/edgetx/releases/latest
Unzip the file and save the correct .bin file (same name as your radio type) to the "Firmware" folder on the SD card for your radio.
Turn on your radio and navigate to the SD card screen. Open the "Firmware" folder and select the EdgeTX firmware file that you just copied to your SD card. Once the file is selected, select the option to "Flash bootloader". The bootloader will be flashed to the EdgeTX bootloader.
Exit back to the main screen and then shut off your radio.
Boot your radio in bootloader mode by holding trim switches T4 and T1 to center while pushing the power button on.
On the Jumper T-Pro, you have to plug in the radio while pressing the Boot0 button to enter DFU mode.
You should now see the EdgeTX bootloader. Select the option "Write Firmware". Select the EdgeTX firmware file that you saved to your SD card. Long-press to flash it.
After the flashing is complete, select "Exit". The radio will restart and you should be greeted with "Welcome EdgeTX".
When the radio starts with EdgeTX for the first time, you will get a warning: STORAGE WARNING - Missing or Bad Radio Data-. Press the white circle or roller to bypass the warning. Then you will get another STORAGE WARNING - Storage Preparation. Press the white circle or roller again. Once the SD card is prepared, the calibration screen will appear. Calibrate your radio.
At this point, you now have the EdgeTX Bootloader, Firmware and the SD card contents installed. The last step is to convert your models over from OpenTX and put them on the radio.
With your radio powered on, plug your radio into your computer via USB. When prompted by your radio for the USB mode, select USB Storage.
Open EdgeTX Companion. If you have not already done so, create a radio profile for your radio and make sure that it is selected as active.
In the upper left corner of Companion, select File, then Open, then select the OpenTX Backup file that you made at the very beginning. A warning message will be displayed. Click OK.
You will then see all your models from OpenTX in EdgeTX Companion. Click on the Write models and Settings to Radio button. It will warn you that it will overwrite all the models on your radio. Click Yes.
The models and settings will be written to the radio. A message will be displayed when complete. Click on OK. Unplug your radio from the USB port and close EdgeTX Companion.
All of your models have been updated to the EdgeTX .yml format and you have the EdgeTX sound pack installed. You are now ready to use EdgeTX.
Unfortunately, it is not possible to copy over the setup for your widgets from OpenTX. They will have to be set up again manually in EdgeTX.
Your Lua Scripts from OpenTX will still be on your SD Card. However, they may not all work with EdgeTX and may need to be re-installed to get them to work. You can find a list of EdgeTX-compatible LUA scripts here: https://github.com/EdgeTX/lua-scripts
Whenever a new model is loaded, EdgeTX will conduct pre-flight checks based on the checks that are configured on this page. If any of the checks are failed, EdgeTX will give the user an audio and visual warning that must be acknowledged before using the model. The following preflight checks are configurable:
Display checklist - When this option is selected, the model notes file will be displayed when the model is loaded. A valid model notes file must be in the Models folder on the SD card. The model notes file must be a .txt file and must have the EXACT same name as the model it is for, for example: Mobula6.txt. The text in the file is up to the user.
Throttle state - When selected, the radio will check that the throttle is at the minimum range value for the configured throttle source in the Throttle menu.
Custom Position? - When this option is selected, a number box will be shown that can be configured with a user-defined value for the throttle state check.
Switches - The section displays all the switches that are configured on the radio and allows you to select which position is the correct position for the switch state check. Selecting the switch will cycle through the available switch positions or turn the check off for the switch completely. Yellow switches have the switch position check activated. White switches e de-activated.
Pots & Sliders- When activated, this option checks the position of the pots & sliders. There are three options - OFF, ON and AUTO. When ON or AUTO is selected from the drop-down menu, buttons for the available pots and sliders will appear.
OFF - Pot and slider positions are not checked.
ON - Positions are checked against manually configured pot and slider positions that are set to active (yellow). To manually set the check position, select ON from the drop-down menu, put the pots and sliders into the desired position, and activate them by selecting them (yellow).
AUTO - Positions are checked for activated pots and sliders and compared to the last automatically saved position before the radio was turned off or the model was changed.
Center Beep - Allows you to turn on / off the center beep function for the individual sticks, pots, and sliders by selecting them (yellow).
EdgeTX has to possibility to select a specific source and trim for the model throttle and allows for the following configuration options:
Reverse: When enabled, this option reverses the output direction of the configured throttle channel.
Source: The source that will be used for the throttle.
Trim idle only: When enabled, the throttle trim will only affect the bottom portion of the throttle band.
For example, with Trim idle only enabled, the throttle stick at the lowest point might have a value of -80 and the center point will still be 0 and the highest point of 100. Without this enabled, the throttle stick at the lowest point might have a value of -80 however, the center point will be 20 and the highest point of 100.
Trim switch: The trim switch that will be used to trim the throttle. It is possible to substitute the throttle trim switch with the aileron, rudder, or elevator trim switches.
Trims are used adjust the center position of a given stick axis. EdgeTX has the following time configuration options:
Reset - This resets all trim values to zero.
Trim Step: Defines the amount of increase/decrease in trim when the trim switch is pressed.
Course = 1.6%
Medium = 0.8%
Fine = 0.4%
Extra Fine = 0.2%
Exponential = 0.2% near the center and the step value increases exponentially as the distance from the center increases.
Extended Trims: Increases the maximum trim adjustment value from ±25% to ±100%.
When switching from extended trims to normal trims, the extended trim value will remain until the trim is adjusted, then it will jump to the max/min normal trim value.
Display trims: Option to display the numerical trim value on the trim bar. Options are:
No - Does not display the numerical trim value on the trim bar
Yes - Displays the numerical trim value on the trim bar once the trim is no longer at zero.
Change - Momentarily displays the numerical trim value on the trim bar (2 seconds) once the trim is no longer at zero.
EdgeTX provides 3 timers that can be custom programmed. Below are the configuration options.
Name: Name of the timer
Mode:
OFF- The timer is not used
ON - The timer runs all the time
Start -The timer starts once the configured switch is activated. After the time is started, the timer ignores the switch position.
Throttle - The timer starts once the throttle is raised and the configured switch is activated. The timer will stop counting if either the throttle position is lowered back to the minimum value or the configured switch is deactivated.
Throttle % - The timer counts proportionally to the throttle. It counts in real time at full throttle and at half speed at 50% throttle.
Throttle Start - The timer starts once the throttle is raised and the configured switch is activated. After starting, the timer ignores the throttle position and will keep counting unless the switch is deactivated.
Throttle, Throttle %, and Throttle Start can be triggered by a switch, dial, or the value of another channel instead of just the throttle. This is specified in Source field of the Throttle section in Model Setup
Switch- Select the switch that will trigger the timer to start. If no switch is selected, the timer will trigger based only on the configured mode. In addition to a switch, you can also select a trim, a telemetry source (triggered when telemetry data is received from that source), or physical activity (stick movement or button press) (labeled as ACT)
Those items with a "!" mark in front of the trigger name mean that the condition is reversed. For example, "!SA-" means "when SA switch is not in middle/center position (= up or down)".
Start- The time used for the timer's advanced functions. The default value is 00:00 and when left as such, the timer operates like a stopwatch, counting upward until stopped. If a different time is entered in this box, then the additional Direction drop-down menu option will appear.
Direction - If set to Show Remaining, the counter will function like a countdown timer - counting down from the designated time to zero and then alerting the user. If set to Show Elapsed, the timer functions like an alarm, counting up from zero until the designated time and then alerting the user.
Minute Call - If selected, you will be notified every minute that passes as described in the Count Down option.
Count Down:
Silent - No notification is given until the timer reaches zero. When it reaches zero, you will hear one beep.
Beeps - The radio will beep every second starting at the time designated.
Voice - The radio will count down by second starting at the time designated.
Haptic -The radio will vibrate every second starting at the time designated.
Beeps & Haptic - The radio will beep and vibrate every second starting at the time designated.
Voice & Haptic - The radio will count down and vibrate by second starting at the time designated.
Persistent:
Off - The timer value is reset when switching models or when the radio is turned off / on.
Flight - The timer value is NOT reset when switching models or when radio is turned off / on. The timer value is only reset when the Reset flight option is selected in the Reset telemetry menu.
Manual Reset - The timer value is reset only when it is individually selected to be reset (example: Reset timer1) in the Reset telemetry menu.
The Flight persistent setting can be set for multiple timers and then these timers can be reset simultaneously with the Reset flight option.
The Trainer screen is where you can configure the CPPM passthrough mode and method. When enabled, this allows the CPPM signals from a radio in Slave mode to be passed through to another radio in Master mode which will then pass the signal to the model it is connected to. CPPM passthrough can be used for several different use cases, such as: connecting a head tracker, Instructor / Student training mode, and controlling complex models that require more stick inputs than available on a standard transmitter.
Master mode - This is the mode for the radio that will be connected to the model. This radio also shall configure the special/global function (Trainer) to activate the passthrough mode. When the passthrough mode is activated, the CPPM signals from the radio in Slave mode will be sent to the model for control.
Slave mode - This is the mode for the radio that will pass it's CPPM values to the radio in Master mode, which are then sent to the model.
Below are the possibile configuration options:
Off - Trainer mode is not used for this model.
Master / Jack - Master mode using a cable connection.
Slave / Jack - Slave mode using a cable connection.
Channel Range - This is the range of channels that will be sent to the radio in Master mode. Channel 10 is the recommended last channel to use.
PPM Frame - The first field is the length of the PPM frame. The second field is the stop length/delay between pulses. The dropdown is to select the polarity of the signal. The frame length is automatically adjusted to the correct value when the number of transmitted channels is changed. However, this automatically assigned value can be manual changed. Note: In most cases, the default setting does not need to be changed.
Master / Bluetooth - Master mode using a Bluetooth connection (if installed in radio).
Slave / Bluetooth - Slave mode using a Bluetooth connection (if installed in radio).
Master / Multi - Master mode using an additional externally mounted Multi-protocol module for the connection. For more information on this setup, see Set-up wireless trainer with a Multi -protocol module
Further configuration settings for trainer mode can be found under radio settings, Trainer
The Enabled Features section of Model Setup allows you to configure which tabs are visible in the selected model's radio setup and model settings area of EdgeTX. You can select the following options:
Global - When selected, the tab will take the global value configured in the Enabled Features area in Radio Setup. The configured global value will display next to the option.
On - When selected, this tab will be visible when this model is loaded.
Off - When selected, this tab will not be visible when this model is loaded.
Note: Turning off a tab only hides the tab and does not change the items already configured in that tab. For example, if you configure a special function and then turn off the special functions tab, the special function will still work as configured.
EXCEPTION: Turning off the Global Functions tab will disable configured global functions for that model.
In order to update from OpenTX to EdgeTX you will need to have both OpenTX & EdgeTX Companion installed on your computer. You can download OpenTX Companion from: https://downloads.open-tx.org/2.3/release/companion/. You can download EdgeTX Companion from: https://github.com/EdgeTX/edgetx/releases (File name: edgetx-cpn-[operation system]-[version].zip)
Turn on your radio, navigate to Radio Settings, Hardware and scroll down to the bottom of the screen and select EEPROM backup. If you do not have this option, then your radio does not store your data in EEPROM and this step can be skipped.
With your radio powered on, plug your radio into your computer via USB. When prompted by your radio for the USB mode, select USB Storage.
With your computer, copy the entire contents of your SD card to a safe place on your Computer. If you ever decide to go back to OpenTX you can use these files again. If you backed up your EEPROM in the step above, check the EEPROM folder to make sure that there is a recent backup file in there.
Start OpenTX Companion.
Select the Backup radio to file icon from the left side of the screen as shown below. Select a saving location (desktop is fine) and give it a descriptive name.
After the file has been saved, close OpenTX Companion.
Delete the contents of the Model folder on your SD Card so it is empty.
Unplug the radio from the computer and power it off.
With the radio powered off, plug your radio into your computer via USB. This will connect your radio to the computer via DFU mode.
On the Jumper T-Pro, you have to plug in the radio while pressing the Boot0 button to enter DFU mode.
Go to this website: https://buddy.edgetx.org/
Select the Firmware version and Radio model - then Flash via USB.
On the next screen, select the SMT32 Bootloader device and click Next.
If the SMT32 Bootloader device is not present, then select Add New Device. From the pop up window, select SMT32 Bootloader and click Connect.
After selecting the SMT32 Bootloader device and clicking Next, you will be presented with a confirmation screen to verify your settings. Once you have verified everything is correct (Version, Radio, and device) click the Start Flashing button.
EdgeTX buddy will now start the flashing sequence. A progress screen will be displayed to show you the progress.
Once the flashing is complete, select the setup your SD Card link from the completion screen which will take you to the SD Card content screen.
At this point, the EdgeTX bootloader and firmware have been installed on your radio. The next step is to install the SD Card contents.
Unplug the radio from the computer and power it on. You should see the EdgeTX Splash screen on the radio, but you will still hear "Welcome to OpenTX". This is normal - we will install the EdgeTX sound pack with the SD card contents next.
With the radio turned on, plug it in to your PC via USB and select USB Storage when the option is displayed on the radio. Click on the Select SD Card option and then navigate to your EdgeTX SD card.
The EdgeTX SD Card will be mounted as a USB Drive on your computer. Select the USB Drive (notice the OpenTX files are still in there - that is the correct one.) and then click on Select folder.
Your PC may ask you to give EdgeTX buddy permission to your SD card contents. This is normal and required for buddy to be able to modify the files on the SD Card.
On the SD Card Content screen, verify the Firmware version and Radio model are still correct, then select the desired language for the sound pack. Click on Apply Changes. A status window will pop up and show you the installation progress. Once the installation of the files is complete, the status window will close.
At this point, you now have the EdgeTX Bootloader, Firmware and the SD card contents installed. The last step is to convert your models over from OpenTX and put them on the radio. You can now close EdgeTX Buddy.
Open EdgeTX Companion. If you have not already done so, create a radio profile for your radio and make sure that it is selected as active.
In the upper left corner of Companion, select File, then Open, then select the OpenTX Backup file that you made at the very beginning. A warning message will be displayed. Click OK.
You will then see all your models from OpenTX in EdgeTX Companion. Click on the Write models and Settings to Radio button. It will warn you that it will overwrite all the models on your radio. Click Yes.
The models and settings will be written to the radio. A message will be displayed when complete. Click on OK. Unplug your radio from the USB port and close EdgeTX Companion.
All of your models have been updated to the EdgeTX .yml format and you have the EdgeTX sound pack installed. You are now ready to use EdgeTX.
Unfortunately, it is not possible to copy over the setup for your widgets from OpenTX. They will have to be set up again manually in EdgeTX.
Your Lua Scripts from OpenTX will still be on your SD Card. However, they may not all work with EdgeTX and may need to be re-installed to get them to work. You can find a list of EdgeTX-compatible LUA scripts here: https://github.com/EdgeTX/lua-scripts
The USB Joystick has two possible modes, Classic and Advanced.
In Classic mode, the radio's configured output channels will be sent to the target device in numerical order and mapped to the device's preconfigured USB controller axes and buttons. Below is the default channel mapping for Microsoft Windows.
Ch1 - X Axis
Ch 2 - Y Axis
Ch 3 - Z Axis
Ch4 - X Rotation
Ch 5 - Y Rotation
Ch 6 - Z Rotation
Ch 7 - Dial
Ch 8 - Slider
CH 9 - Ch 32 - Buttons 1 - 24
In Advanced mode you can configure the following options:
Interface mode: This indicates to the target device (the device you are connecting your transmitter to) what type of device you are connecting. The options are Joystick, Gamepad, MultiAxis.
Note: Currently there is a limitation in MS Windows that may limit your transmitter to being only detected only as a Joystick, regardless of what is selected in this option. In MacOS, Linux and Andriod this functions properly.
Circular cutout: For axis pairs (X-Y, Z-rX): By default, the range of the axis pairs is a rectangular area. With this option, the axis will be limited to a circular area (like gamepad controllers commonly are). Options are : None or X-Y, Z-rX or X-Y, Rx-Ry
Output channels 1-32
Mode: For each output channel, you can select the mode that you want to use for that channel. The available options are None, Btn, Axis, Sim.
None - Channel is not used
Btn - Channel is used to simulate a button. Configuration options include:
Inversion - Inverts the output channel signal. Options are: On / Off
Button Mode -
Normal - Each postion of a multiposition switch is represented by a button. The current switch state is represented by a continous button press.
Pulse - Similar to "Normal" mode. However, instead of continous button press it is represented by a short button press.
SWEmu - The toggle switch emulations a push button. The first press turns the virtual button on, the second press turns it off.
Delta - The change of the output channel is represented by 2 buttons. While the output value is decreasing, the first button is pressed. When the output value is increasing, the second button is pressed. If there is no change, then no buttons will be pressed.
Companion - This option should be selected when using your transmitter to control the simulator in EdgeTX Companion. It allows the multi-position switches to function properly in the simulator.
Positions - The type of button that will be simulated.
Push - will only map to one button
2POS - 8 POS - will map to the number of buttons that the switch has (ex: 3POS will map to 3 buttons).
Button No: The button number that the output will be mapped to and sent to the target device as.
Axis - The channel is used to simulate an axis and will be mapped to one of the target device's default axes.
Axis options are: X, Y, Z, rotX (rotation x), rotY, rotZ
Sim - The channel is used to simulate a common sim axis and it will be listed on the target device as the selected option (ex: Thr)
Sim Axis options are: Ail, Ele, Rud, Thr
The configuration settings for both the Internal and External RF pages work the same. The only difference is that the Internal RF section is for configuring the built-in module and the External RF section is for configuring an RF module in the external module bay.
The Internal / External RF modules are "active" for a model when the buttons are yellow and inactive when they are white.
The receiver number is a user-assigned number for a model that is sent to the receiver when bound. Each model must have a unique receiver number. However, models using different protocols may have the same receiver number without issues. EdgeTX will inform you when a receiver number is unique or if it is already being used with a text above the number field.
If using the radio in gamepad mode, both internal and external RF modules should be turned off. This will result in increased performance when connected to a computer via USB.
Off - RF Module is not used
PPM - Pulse position modulation, used by many generic JR compatible modules.
Telemetry - No telemetry or MLink
Channel Range - Channels that will be used.
PPM Frame – Frame length, pulse length, and polarity of the PPM frame. The frame length is automatically adjusted to the correct value when the number of transmitted channels is changed. However, this automatically assigned value can be manual changed.
XJT -
Protocol- D16, B8, LR2
Channel Range - Channels that will be used.
Failsafe Mode - Available in D16 protocol. The receiver will use this setting when the transmitter signal is not being received (signal loss).
Not Set - failsafe mode is not set.
Hold – The receiver keeps channel values at their last received state from the transmitter.
No pulses – No PWM pulses are output.
Receiver – Follows the fail-safe settings configured on the receiver. Follow the instructions that come with the receiver.
Custom – The receiver changes the channel values to the custom set values.
Custom Set – Each channel can have its own setting. The options are a value, hold and no pulses.
Receiver Number - a user-assigned number for a model that is sent to the receiver when bound
Bind - This puts the transmitter into bind mode. When in this mode the transmitter will make a chirp sound every 2.5 seconds.
Range . This puts the transmitter into range check mode. When in this mode, the RSSI value is displayed and a sound is made every 5 seconds.
DSM2
Protocol - LP45, DSM2, DSMX
Channel Range - Channels that will be used.
Receiver Number - a user-assigned number for a model that is sent to the receiver when bound
Bind - This puts the transmitter into bind mode. When in this mode the transmitter will make a chirp sound every 2.5 seconds.
Range . This puts the transmitter into range check mode. When in this mode, the RSSI value is displayed and a sound is made every 5 seconds.
CRSF
Baud Rate - the speed to which the Transmitter module and the Radio Handset communicate.
Status - Shows the packet radio configured on the trasmitter module.
Channel Range - Channels that will be used.
Receiver Number - a user-assigned number for a model that is sent to the receiver when bound
Multi - Multiprotocol Module. The configuration options are unique to each selected protocol Configuration options for the multi-protocol module are described here: https://www.multi-module.org/using-the-module/protocol-options
R9M
Mode- FCC, EU, 868MHz, 915 MHZ
Failsafe Mode - The receiver will use this setting when the transmitter signal is not being received (signal loss).
Not Set - failsafe mode is not set.
Hold – The receiver keeps channel values at their last received state from the transmitter.
No pulses – No PWM pulses are output.
Receiver – Follows the fail-safe settings configured on the receiver. Follow the instructions that come with the receiver.
Custom – The receiver changes the channel values to the custom set values.
Custom Set – Each channel can have its own setting. The options are a value, hold and no pulses.
Receiver Number - a user-assigned number for a model that is sent to the receiver when bound
Bind - This puts the transmitter into bind mode. When in this mode the transmitter will make a chirp sound every 2.5 seconds.
Range . This puts the transmitter into range check mode. When in this mode, the RSSI value is displayed and a sound is made every 5 seconds.
RF Power - The output power for the transmitter module. The options change based on the selected mode.
R9M Access Note: In order for the mode R9M ACCESS to be visible in the mode dropdown, the AUX1 or AUX2 serial port must be configured to External Module on the Hardware page.
Channel Range - Channels that will be used.
Failsafe Mode - The receiver will use this setting when the transmitter signal is not being received (signal loss).
Not Set - failsafe mode is not set.
Hold – The receiver keeps channel values at their last received state from the transmitter.
No pulses – No PWM pulses are output.
Receiver – Follows the fail-safe settings configured on the receiver. Follow the instructions that come with the receiver.
Custom – The receiver changes the channel values to the custom set values.
Custom Set – Each channel can have its own setting. The options are a value, hold and no pulses
Module - Please refer to FrSky documentation for these configuration settings
Register
Range
Options
Receiver No (Number) - a user-assigned number for a model that is sent to the receiver when bound
Bind - This puts the transmitter into bind mode. When in this mode the transmitter will make a chirp sound every 2.5 seconds.
GHST - ImmersionRC Ghost
Channel Range - Channels that will be used.
Raw 12 bits - enable 12bit mode
SBUS
Channel Range - Channels that will be used.
Refresh Rate - Rate of refresh in milliseconds
Inversion - Normal, Non-inverted
FLYSKY
Protocol - AFHDS3, AFHDS2A
Module Status - Status of the module
Type - Please refer to FLYSKY documentation for these configuration settings
Module Options- Please refer to FLYSKY documentation for these configuration settings
Channel Range - Channels that will be used.
Failsafe Mode - The receiver will use this setting when the transmitter signal is not being received (signal loss).
Not Set - failsafe mode is not set.
Hold – The receiver keeps channel values at their last received state from the transmitter.
No pulses – No PWM pulses are output.
Receiver – Follows the fail-safe settings configured on the receiver. Follow the instructions that come with the receiver.
Custom – The receiver changes the channel values to the custom set values.
Custom Set – Each channel can have its own setting. The options are a value, hold and no pulses.
Receiver (number) - a user-assigned number for a model that is sent to the receiver when bound
Bind - This puts the transmitter into bind mode. When in this mode the transmitter will make a chirp sound every 2.5 seconds.
LemonRx DSMP
Channel Range - Channels that will be used.
Bind - This puts the transmitter into bind mode. When in this mode the transmitter will make a chirp sound every 2.5 seconds.
Range . This puts the transmitter into range check mode. When in this mode, the RSSI value is displayed and a sound is made every 5 seconds.
Flight modes allow you to have different trim settings for each flight mode. Once multiple flight modes are configured, you can adjust the trim settings in each flight mode without affecting the trim settings in other flight modes (unless they are configured to do so). There are 9 possible flight modes to use, with Flight Mode 0 being the default flight mode.
The Flight Mode screen displays an overview of each flight mode. The highlighed flight mode designates the active flight mode. Selecting a flight mode will take you to the configuration page for that flight mode.
Check FM Trims: When the check FM trims button is pressed, the trims for the current flight mode are temporarily disabled. This is used to test the impact of the current flight mode’s trims on the outputs.
The flight mode conifiguration screen has the following options:
Name: The custom name for the flight mode. If configured, this name will be shown on the lower center position of the main screen between the trims.
Switch: The trigger to enable that flight mode. It can be a switch, pot, telemetry, trim or logical switch.
Fade in: Gradually change the trim value when this flight mode is enabled. Specify the time in seconds (0.0 - 25.0) until the value change is completed.
Fade out: Gradually change the trim value when this flight mode is disabled. Specify the time in seconds (0.0 - 25.0) until the value change is completed.
Trims: To configure the trims, select the trim that you want to configure to make sure that it is turned on (yellow). Then select the flight mode (0-8) that will provide the initial trim value and modifier (= or +) from the drop-down menu.
Modifier - there are two possible value modifiers = and +. The = modifier uses the trim value directly from the selected flight mode. The + modifier uses the trim value from the selected flight mode and then adds the trim value from the flight mode you are configuring.
Example 1: If you are configuring FM1 and set the value to =0, FM1 will have the trim value of the current value of the same trim in FM0. In this case, changes made to the trim in FM1 will also affect the trim in FM0 and vice-versa.
Example 2: If you are configuring FM1 and set the value to +0, FM1 will have the trim value of the same trim in FM0, plus any trim changes made while in FM1, In this case, changes made to the trim in FM1 do not affect the trim in FM0. However, changes to trim values FM0 will affect trim values in FM1.
If the trim is turned off (white) on the Trims setup page, you will not be able to adjust it at all on the main screen.
To be able to support many different types of radio transmitters, EdgeTX uses a generic control data flow that can be applied to any radio transmitter. In this data flow, any of the radio's physical controls (sticks, switches, sliders, pots) can be mapped to an input in the software. These inputs can be directly assigned or combined with other inputs into a single mix. These mixes can be modified by applying weights, offsets, and curves and are then assigned a channel for output. Final adjustments to the control data are made (including subtrims, curves, endpoint, and center values) before finally sending the control data to the RF module. The flowchart below depicts a visual summary of this control data flow. Detailed information about the flow is provided in the following sections Inputs, Mixes, and Outputs.
EdgeTX uses the icons below to designate different types of sources.
The Heli Setup page in Model Settings is an optional page that is available on custom-compiled versions of EdgeTX. The heli setup page is often used for collective pitch mixing (CCPM) used in flybared helicopters where the receiver directly controls the swashplate servos. Most flybarless helicopters do not need to configure this page. The outputs of the CCPM mixer are CYC1, CYC2, and CYC3, which need to be assigned to an output channel on the Mixes screen.
The heli setup page has the following configuration options:
Swash Type - Swash type for your model. Options are 120, 120x, 140, and 90.
Swash Ring - Set the swash ring limit only as needed. 1 = maximum limit -> 100 or 0 = no limit.
Long. cyc. source - Select source input.
Lateral cyc.source -Select source input.
Coll. pitch source - Select source input.
Weight - Percentage value of the stick travel to use.
The Inputs screen of Model Settings is where you map your physical radio controls (for example: sticks, sliders, and pots) to a software input to be used by the radio. After the control has been mapped it is then possible to apply modifiers to the inputs such as a weight, offset or curve which will then be applied anywhere that input is used. Although it is possible to also assign switches as inputs, it is normally not needed as switch outputs seldomly need to be modified by a weight, offset or curve. By default, EdgeTX will automatically map your contoller sticks to Aileron, Elevator, Throttle, Rudder based on the default channel order defined in Radio Setup.
Your input channels may default to a different order based on the settings defined in Radio Setup.
The Inputs section is also commonly referred to as "Dual Rates" as it was previously called this in earlier versions of OpenTX.
Selecting the + button will show you a list of available inputs that can be configured. After selecting an input, the input configuration page for that input will open. Selecting an existing input will give you the following options:
Edit - opens the input configuration page for that input line.
Insert before - Inserts a new input line before the selected input.
Insert after- Inserts a new input line after the selected input.
Copy - copies the selected input line.
Move - selects the input line to be moved. The input is moved using one of the paste commands after a new line is selected (i.e. cut & paste).
Delete - deletes the selected input line.
Paste before - pastes the copied or moved input line before the selected input line.
Paste after - pastes the copied or moved input line before the selected input line.
The input configuration page allows you to edit the input configuation parameters. To the right of the configuration parameters, you can see a live graph that shows how your configuration options will affect the slope of the input.
Input Name - Name for the input. Four character are possible.
Line Name - Name of the individual line in the input. Multiple physical inputs can be mapped to one input by adding an additional input line under the input.
Source - The physical control used for the input. In addition to physical controls, you can also specify MAX (always returns 100), cyclics, trim switches, channel values and more. Moving the physical control after the source has been selected will automatically map it to that input.
Weight - Percentage value of the stick travel to use (often referred to as "rates").
Offset - The value added to or subtracted from the input source.
Switch - The switch that activates the input line. If no switches are defined then it is always active.
Curve - Specifies the type of curve that will be used. The following curve options exist:
Diff - Multiplies only the range above or below the middle (0) by the specified %.
Expo -The input value is changed exponentially. Increasing the % will result with a gentle slope near the middle(0). Decreasing the % will result in a steep slope near the middle (0). With a % of 0, the slope will be linear.
Func -
---
The slope will be linear.
X>0
The range below the middle (0) is always 0. Above the middle (0), the slope is linear.
X<0
The range above the middle (0) is always 0. Below the middle (0), the slope is linear.
|X|
The range above the middle (0), the reaction is linear. The sign is inverted in the range below the middle (0). The curve draws a V-shaped graph.
f>0
The range above the middle (0) is always +100. The range below the middle (0) is always 0. The output value will always be either 0 or +100.
f<0
The range above the middle (0) is always 0. The range below the middle (0) is always -100. The output value will always be either 0 or -100.
|f|
The range above the middle (0) is always +100. The range below the middle (0) is always -100. The output value will always be either +100 or -100.
Cstm - assigns a custom defined curve. See Curves for more information about custom defined curves.
Values for weight, offset and curve % can also be defined by a configured global values Selecting the GV button will display a list of configured global values to select from.
When selecting the gear button at the bottom of the screen, the following option window will be displayed.
Side - Specifies the input range for which this line setting is valid. If you select ---, it will be valid in the entire range of Source values. If you select x>0, it will be valid in the upper half of the value of Source. If you select x<0, it will be valid in the lower half of the value of Source.
Trim - Specifies whether or not to include the trim values in this input. Additionally, you can select a different trim to use for this input.
Modes - Specifies which flight modes this input is active for.
The Curves screen of Model Settings allows you to define custom curves to use in the Inputs, Mixes, or Output screens. The curves screen will show all of the configured custom curves, with a graphical representation of each curve, the number of points, and the curve type.
Selecting an existing custom curve will display the following options:
Edit - Opens the curve configuration page.
Preset - Allows you to set the curve to one of the preset slope values (-45 to 45 degrees in 15 degree increments). The curve will have 5 points and smoothing is not enabled by default.
Mirror - Mirrors the selected curve.
Clear - Clears all curve values from the selected curve.
Selecting the plus button to create a new curve will give you the following options:
Edit - Opens the curve configuration page.
Preset - Allows you to set the curve to one of the preset slope values (-45 to 45 degrees in 15 degree increments). The curve will have 5 points and smoothing is not enabled by default.
Selecting Edit for a configured or unconfigured curve will open the curve configuration screen and display the following options:
Name - Name for the curve. Only 3 characters are possible.
Type - Type of curve: Options are Standard and Custom
Standard - Horizontal axis points are fixed values based on the number of points. Vertical axis points are adjustable.
Custom - Both horizontal and vertical axes are adjustable.
Number of Points - number of points in the curve
Smooth - When enabled, connects the points with curved lines instead of straight lines
Verticle point values - Adjust the point values to make the desired curve.
The stick positions are displayed in yellow on the curve. Moving the control sticks will update the stick position on the curve in real time.
Global variables are variables whose values are shared across all the configuration screens of a model. Their values can be used in weights, offsets, differential, expo settings, outputs, and in logical switch comparisons. The Global Variables screen of Model Settings shows the value of each global variable for each flight mode.
Selecting a global variable from the global variable screen will give you the following options:
Edit - Opens the global variable configuration screen for the selected global variable.
Clear - Clears the global variable values for all flight modes for the selected global variable.
The global variable configuration screen is where you assign a value and other configuration options to a global variable. Additionally, you can select how the value of the global variable is defined for every flight mode - either the value is manually defined or inherited from another selected flight mode. It contains the following configuration options:
Name - Name for the global variable. Three characters are allowed. If left blank, it will use the default GV# as the name.
Unit - (optional) Allows you to add a % label to the displayed values when selected. It DOES NOT affect how the values are calculated.
Precision - Allows you to select the number precision options whole numbers (0.-) and decimal (0.0). The default value is 0.-
Min - Defines the minimum that is allowed for the global variable.
Max - Defines the maximum value that is allowed for the global variable.
FM0 - The value of the global variable on Flight Mode 0.
FM1 -> FM8 - When the toggle switch is enabled or disabled, the following applies:
Toggle switch disabled - global variable value for the selected flight mode is inherited from the flight mode defined in the drop-down.
Toggle switch enabled (highlighted) - the global variable value for the selected flight mode is manually defined in the text field.
The Outputs screen of Model Settings is where final adjustments to the control data are made (including subtrims, curves, endpoint, and center values) before finally sending the control data to the RF module. This is where the channel center, limits (to prevent servo binding) and output direction are set.
A Trim is a temporary adjustment to a flight control normally done while in operation with a trim switch. A Subtrim is a semi-permanant adjustment to a flight control that is normally configured when setting up the model in the output settings.
The output screen shows all the configured output channels. For each output line, it displays the values for the minimum and maximum limits, subtrim, center point, subtrim mode and channel monitor. The two options below are also available on the output page:
Add all Trims to Subtrims - When selected, adds the current trim value to the subtrim value for each configured output. The trim value is then reset to zero.
Extended Limits - When enabled, it increases the minimum and maximum range for the output values to -150 and 150. Extended limits are necessary if the full range of the control surface cannot be reached with standard limits.
Selecting an output line will give you the following options:
Edit - Opens the output configuration screen.
Reset - Sets the subtrim value back to zero. The trim value is not changed.
Copy Sticks to Subtrim - Adds the current value of the stick deflection as the subtrim value.
Copy Trims to Subtrim - Adds the current trim value to the subtrim value. The trim value is not changed.
The output configuration screen has the following configuration options:
Name - Name for the Output up to 6 characters.
Subtrim - The subtrim value (max 100). It can also be set to a global variable by pressing the "GV" button and then selecting the desire global variable from the dropdown menu.
Min - Minimum output limit. Commonly used to prevent servo binding on models that use servos for the control surfaces.
Max - Maximum output limit. Commonly used to prevent servo binding on models that use servos for the control surfaces.
Inverted - Select this option if you want to invert the output value.
PPM Center - Specify the pulse-width value for the center value of the output channel (between 1000 - 2000). Changing this will shift the entire output range, including upper and lower limits.
Subtrim mode - Defines how the subtrim value affects the min/max output values. There are two options:
Center Only - Only the center value shifts and the upper and lower limits do not change. The reaction of the stick differs between the upper half and the lower half from midpoint.
Symmetrical - the upper and lower limits will shift according to the shift of the center value. The reaction of the stick is the same on both sides of the midpoint.
Logical Switches are virtual two-position switches whose values (ON/OFF or +100/-100) are based on the evaluation (true/false) of a defined logical expression. Once configured, logical switches can be used anywhere in EdgeTX that a physical switch can be defined.
The Logical Switches page in Model Settings shows you all the configured logical switches as well as an overview of their configured options.
Selecting the + button will allow you to select an unused logical switch to configure.
Selecting a configured logic switch will give you the following options:
Edit - Opens the Logical Switches configuration page for the selected logical switch.
Copy - Copies the selected logical switch
Paste - Pastes a copied logical switch onto the selected logical switch. Note: it will overwrite the selected logical switch.
Clear - Deletes all configuration options for the selected logical switch.
After selecting to edit a logical switch, you will have the following configuration options:
V1 - The first variable in the expression to evaluate.
V2 -The second variable in the expression to evaluate.
AND switch - Switch that must be active to allow the logical switch to be evaluated for activation.
Duration - The duration that the logical switch will remain active (true) once meeting activation criteria. If set to 0.0, the the logical switch will remain active (true).
Delay - Delay between when the activation criteria for the logical switch has been met and when the logical switch changes to the activated state (true).
In the expression, a and b represent sources (sticks, switches, etc.), and x represents the constants (values) to be compared.
The Special Functions section of Model Setup, as the name implies, is where you can configure the special functions that are included in EdgeTX. These special functions add additional functionality beyond normal model controls such as enabling trainer mode, playing a sound, adjusting the radio backlight, adjusting radio volume, etc. On the special functions screen you will see all configured special functions as well as some of the configured options such as function name, activation switch, if the function is enabled, and other configuration options.
Selecting the + button will allow you to select an unused special function to configure and the special function configuration window will appear. See below for information about configuring new special functions.
Selecting an already configured special function will give you the following options:
Edit - Opens the special function configuration page
Copy - Copies the selected special function
Paste - Pastes a copied special function to the selected special function. Note: this will overwrite the value of the selected special function with the copied special function.
Insert - Inserts a blank special function above the selected special function
Clear - Clears all configured options from the selected special function.
Delete - Deletes the selected special function.
All special functions have the configuration options below. Additional options may be added based on the selected function. See the Functions section below for these additional options.
Trigger- The switch that will make the special function active.
Function - The function that will be used. See below for function descriptions.
Enable - Toggle on / off to enable the function. To be able to activate the special function by a switch, it must be enabled. Disabled special functions will not function regardless of the configured switch position.
Below are all the available functions in EdgeTX, what they do, as well as what other configuration options exist specifically for that function.
Override (Channel Override) - Overrides the defined channel with the defined value.
CH - Channel to be overridden
Value - Value to replace the normal channel value. (Range -100 to +100)
Trainer - Enables trainer mode.
Value - Specifies which controls will be given over to the student. Options include Sticks (all sticks), Rud (Rudder), Ele (Elevator), Thr (Throttle), Ail (Aileron), and Chans (all channels).
Inst. Trim (Instant Trim)- Sets all trims to the current values of their respective sticks.
Reset (Reset Timer)- Resets the timer or telemetry specified in the value back to their initial values.
Set (Set Timer) - Sets the specified timer to the specified value.
Timer - Options are Timer 1, Timer 2, Timer 3
Value - The range is 00:00:00 to 08:59:59
Adjust (Adjust Global Variable) - Changes the value of the specified global variable.
Global var - Select the global variable that you want to adjust.
Mode - Select the mode to change the global variable. Options are: Constant, Mixer Source, Global var, Inc/Decrement
Constant - Sets the specified global variable to the defined constant value.
Mixer Source - Sets the specified global variable to the defined mixer source value.
Global Var - Sets the specified global variable to the defined global variable value.
Inc/Decrement - Increments/decrements the specified global variable by the specified amount.
Volume - Changes the radio volume. The change source is specified in the Volume dropdown.
SetFailsafe - Sets the custom failsafe values for the selected module (Internal/External) to the current stick position when activated. For this option to work, the Failsafe mode for the RF module must be set to custom.
Play Sound - Plays the sound selected in the value field when activated.
Value - Sound to play. Possible values are Beep1/2/3, Warn1/2, Cheep, Ratata, Tick, Siren, Ring, SciFi, Robot, Chirp, Tada, Crickt, AlmClk. Note: SD card sound pack is not required.
Repeat - Frequency to repeat the sound. Options are !1x (do not play at startup even if the switch is active), 1x (play once), 1s thru 60s (play every xx seconds).
Play Track - Plays the .wav sound file selected in the value field when activated.
Value - .wav sound file to play from the SD card.
Repeat - Frequency to repeat the track. Options are !1x (do not play at startup even if the switch is active), 1x (play once), 1s thru 60s (play every xx seconds).
Play Value - Announces the value of the selected element in the value field.
Value - The source for the value to announce. It can be an input, stick, pot, slider, trim, physical and logical switch, trainer import channel value, global variable, telemetry sensor or channel.
Repeat - Frequency to repeat the announcement. Options are !1x (do not announce at startup even if the switch is active), 1x (announce once), 1s thru 60s (announce every xx seconds).
Lua Script - Executes the Lua script defined in the value field. The Lua script must be located in /SCRIPTS/FUNCTIONS/ folder on the SD card. Lua scripts that display information on the screen cannot be executed with this special function.
Value - LUA script file to play from the SD card.
Repeat - Frequency to repeat the Lua script. Options are: ON (repeat indefinately as long as switch is active) or 1x (once)
BgMusic - Plays the .wav file selected in the value field on a loop when enabled. The file shall be in the SOUNDS/(language)/ folder on the SD card.
BgMusic II - Temporarily pauses the .wav file playback specified in the BgMusic
Vario - Enables the variometer beeping sound for the ascent and descent of the model.
Haptic - Causes the radio to vibrate (haptic feedback) when enabled.
Value - Type of vibration pattern. Options are: 0 - 4.
Repeat - Frequency to repeat the vibration pattern. Options are !1x (do not vibrate at startup even if the switch is active), 1x (vibrate once), 1s thru 60s (vibrate every xx seconds).
SD Logs - Creates a log .csv file of the radio and telemetry values in the LOGS folder on the SD Card. The radio will create a new entry into the log file based on the frequency configured in the Interval setting. The value options are 0.1s - 25.5s. Each time the function is activated the radio will create a new log file provided that the function is activated at least as long as the value setting. Note: Logging will not start if SD card has less than 50mb of free space.
Backlight - Adjusts the brightness of the radio screen based on the source defined in the value dropdown.
Screenshot - Creates screenshot as a .bmp file in the SCREENSHOT folder on the SD Card.
RacingMode - Enables racing mode (low latency) for FrSky Archer RS receivers. Racing mode must also be enabled in External RF Module Settings.
No Touch - Disables the touch interface for touchscreen-enabled radios.
Set Main Screen - Changes the current visible screen to the screen number defined.
Repeat - When the switch remains active, the repeat value determines how often the special function will change the screen to the defined screen. Options are !1x (do not change at startup even if the switch is active), 1x (change once), 1s thru 60s (change every xx seconds). This is useful because when the switch has been activated, the user can still manually switch screens, and then it will change back to the defined screen after the defined duration.
Audio Amp Off - Disables the Audio Amplifier so that no sound comes from the speaker, including annoying feedback or interferance. This option is only available on select radios.
The Mixes screen of Model Settings is where several Inputs can be combined into one "Channel Mix". These mixes are then assigned to a radio channel for output. This is also the place where switches, knobs or sliders are assigned to a channel for output. Similar to the Input section, it is also possible to assign a weight, offset or curve to a channel mix.
Selecting the + button will create a new mix and open the mixes configuration page. Selecting an existing mix will give you the following options:
Edit - opens the mixes configuration page for that mix line.
Insert before - Inserts a new mix line before the selected mix.
Insert after - Inserts a new mix line after the selected mix.
Copy - copies the selected mix line.
Move - selects the mix line to be moved; mix is moved using one of the paste commands after a new line is selected (i.e. cut & paste).
Delete - deletes the selected mix line.
Paste before - pastes the copied or moved mix line before the selected mix line.
Paste after - pastes the copied or moved mix line before the selected mix line.
Show mixer monitors - Selecting this option will display a bar graph on the mix channels showing the current value for that mix channel.
The upper right portion of the mixes configuration page contains a channel monitor for the selected mix line. It shows the output (top) and mix (bottom) values. The following configuration options are also available:
Name - Name of the mix (optional). Up to 6 characters are allowed.
Source - The source for the mix. In addition to inputs, you can select sticks, pots, sliders, trims, physical and logical switches, heli mixer outputs, trainer import channel values, and other channels.
Weight- Percentage of the source value to use.
Offset - The value added to or subtracted from the source.
Switch - The physical switch that activates this mix line (optional). If no switch is selected, then the mix will be active by default.
Multiplex - The multiplex setting defines how the current mixer line interacts with the others on the same channel. Add will add its output to them, Multiply will multiply the result of the lines above it, and Replace will replace anything that was done before it with its output.
Modes - Specifies which flight modes this mix is active for.
Trim - Specifies whether or not to include the trim values in this mix. For the trim values to be included, the trim field for the relevant input must also be enabled on INPUTS screen.
Warning -when selected, the radio will beep when this mix is active. You can choose from OFF (0) or beep patterns 1, 2, 3.
Delay up - Creates a time delay in seconds between when the source value increases and when it is output.
Delay down - Creates a time delay in seconds between when the source value decreases and when it is output.
Slow up - Adjusts the transition speed for source value increases. Specify the time to transition from -100% to + 100% in seconds. You can specify a range from 0.0 seconds to 25.0 seconds.
Slow down - Adjusts the transition speed for source value decreases. Specify the time to transition from -100% to + 100% in seconds. You can specify a range from 0.0 seconds to 25.0 seconds.
Curve - Specify the custom curve (in any) that you want to use for this output. See for more information about custom defined curves.
Func - The logical function that you want to use. See below for a description of the possible functions you can use.
Reset - Options are Timer 1, Timer 2, Timer 3, Flight, and Telemetry. See for more information on what data is reset for each option.
Value - The screen number as defined in the
Curve - Specifies the type of curve that will be used. See the curve section on the page for detailed explanations of the different curve types.
a=x
True when the source V1 is exactly the same as the constant V2.
a~x
True when the source V1 is about the same as the constant V2.
a>x
True when the source V1 is greater than the constant V2.
a<x
True when the source V1 is less than the constant V2.
|a|>x
True when the absolute value of the source V1 is greater than the constant V2.
|a|<x
True when the absolute value of the source V1 is less than the constant V2.
AND
True when both sources V1 and V2 are TRUE.
OR
True when either source V1 or V2 is TRUE.
XOR
True when the source V1 and V2 positions do not match.
Edge
Momentarily true when the source V1 has been active for the defined period of time and then deactivated. The first time field (T1) under V1 is the minimum active duration required for source V1 to activate the logical switch. The second time (T2) is the maximum time allowed for the source V1 to be active for the logic switch to be activated. When T2 is set to --, the logical switch will be true regardless of how long V1 has been active. When T2 is set to 3, if V1 is active for more than 3 seconds, the logical switch will not be set to true when the source is deactivated. When T2 is set to <<, the logical switch will be true when the time conditions in T1 are met without source V1 being deactivated.
a=b
True when source V1 is the same as source V2.
a>b
True if source V1 is greater than source V2.
a<b
True if source V1 is less than source V2.
△>x
Momentarily true every time the source V1 changes by more than the amount indicated by the constant V2.
|△|>x
Momentarily true every time the absolute value of the source V1 changes by more than the amount indicated by the constant V2.
Timer
Momentarily true every xxx seconds. Argument V1 is the duration that the logical switch is true (active). Argument V2 is the time between logical switch activations. Repeats timer cycle as long as the defined switch is active.
Stky (Sticky)
"Sticks" true after switch V1 is active (true) and stays active (true) regardless of V1 position until switch V2 is activated (true) and "unsticks" or deactivates (false) the logical switch.
The Radio Settings section contains all the options to configure your radio. Across the top of the page you will see icons that will take you to different pages of radio settings when selected. The default screen for the radio settings is the Tools screen.
Icons at the top of the radio settings screen include (in order from left to right):
The below options can be configured for sensors:
Name: Name of the sensor - up to 4 characters.
Type: Options are custom or calculated. Custom sensors are defined by the hardware. Calculated sensors are a sensors whose value is calculated using other sensors values. See below for more information on calculated sensors.
ID: This number indicates what type of sensore it is. It contains two parts. The first part is the ID number which defines the sensor type. The second part is the instance number for the hardware. If multiple sensors of the same type are configures, the instance numbers must be unique.
Unit: The unit for the sensor. This unit is used when the sensor value is displayed on the screen or read aloud.
Precison: Specifies the number of digits after the decimal point when the sensor value is displayed on the screen. The number is truncated based on this setting.
Ratio: Specifies the ratio value to multiply with the sensor value as needed by some sensors.
Offset: Specifies the offset value to add to the sensor value.
Auto Offset: When selected, the first received value is used as offset. You can use the Reset telemetry option to reset the offset on already configured sensors.
Positive: When selected, the value of the sensor will be displayed only when it is a positive number. Displays zero when the sensor value becomes a negative number.
Filter: When selected, the sensor value becomes a rolling average of the last 5 received values.
Logs: When selected, the value of this sensor will be saved in the log file. SD Card logging is configured in Special Functions or Global Functions.
Calculated sensors contain the additional configuration options:
Formula: Type of calculation to use. Options include:
Add: Add the values of up to 4 designated sensors.
Average: Calculates the average value of up to four designated sensors.
Minimum: Find the minimum value of up to 4 designated sensors.
Maximum: Find the maximum value of up to 4 designated sensors.
Multiply: Multiplies the value of 2 sensors.
Totalize: Calculate the cumulative value of one sensor.
Cell: This is the formula for FrSKY Lipo battery sensor. It displays cell voltage specified by the number in "Cell index" field. If you specify "Lowest" in "Cell index" field, the voltage of the cell with the lowest is displayed. If you specify "Highest" in "Cell index" field, the voltage of the cell with the highest is displayed. If you specify "Delta" in "Cell index" field, the voltage difference between lowest and highest cell is displayed
Consumpt: Calculates the power consumption (mAh) by cumulatively add the values of current sensor.
Distance: Calculates the distance between the receiver and the radio using GPS sensor and altimeter values.
Source 1, 2, 3, 4: The sensors that will provide the argument values that are used in the formula defined above.
Persistent: When selected the sensor values will be saved when switching between models or powering down the radio.
The following sensors are commonly used and normal automatically detected by EdgeTX:
1RSS
Received signal strength antenna 1 (RSSI)
Receiver
2RSS
Received signal strength antenna 2 (RSSI)
Receiver
Rqly
Receiver link quality (valid packets)
Receiver
RSNR
Receiver signal-to-noise ratio
Receiver
RFMD
Receiver packet rate
Receiver
TPWR
Transmitter transmitting power
Transmitter
TRSS
Transmitter signal strength antenna
Transmitter
TQly
Transmitter link quality (valid packets)
Transmitter
TSNR
Transmitter signal-to-noise ratio
Transmitter
ANT
Sensor for debugging only
Transmitter
GPS
GPS Coordinates
GPS / Flight Controller
Alt
GPS Altitudes
GPS / Flight Controller
Sats
GPS Satellites acquired
GPS / Flight Controller
Hdg
Magnetic orientation
GPS / Flight Controller
RXBt
Battery voltage
Flight Controller
Curr
Current draw
Flight Controller
Capa
Current consumption
Flight Controller
Ptch
FC Pitch angle
Flight Controller
Roll
FC Roll angle
Flight Controller
Yaw
FC Yaw angle
Flight Controller
FM
Flight mode
Flight Controller
VSPD
Vertical Speed
Flight Controller w/ Baro
Each sensor has two auto generated sensors for their minimum and maximum values. They share the same name with a negative and positive symbol added to the end. For example: RXBt + This dispalys the maximum value that the sensor attained during the flight. Using the Reset Telemetry or Flight function will reset this value to 0.
Telemetry is data received from the model to the radio from various sensors. These sensors may be in included in the radio receiver or flight controller, or may be separate sensors, such as GPS, variometer, or magnetometer. Telemetry data that is received can be displayed by EdgeTX in widgets, configured in alarms or audio call-outs.
All prevously configured sensors are listed here. Sensors that are highlighted have received data since the model was loaded or the telemetry values were reset. A small circle icon will flash to the left of the sensor value when it has received a data update. Sensor values in black designate the sensors that are receiving regular updates. Sensor values that are red are no longer receiving regular updates. See Recognized Sensors for a list of commonly used sensors in EdgeTX.
The following options are listed under the sensor list.
Discover New: When selected, it will look for new sensors on the model and automatically configure them.
Add New: When selected, it will create a new blank sensor for that must be configured manually.
Delete All: This option will delete all prevously configured sensors. Note: This button will not be visible if there are no sensors configured.
Show instance ID:
Ignore Instances: This options prevents mutltiple sensors from reporting the same telemetry data.
If you select a specific sensor, you will get the following options:
Edit: Allows you to edit the sensor's configuration options.
Copy: Creates a copy of that sensor.
Delete: Deletes that sensor.
See the Sensor Configuration Options page for detailed description of all the configuration options for setting-up or editing sensors.
Here you can configure the threshold for the RX alarms. The Rx-Stats label will change (Rx-Stats, RSSI, Rqly, Sgnl) depending on the protocol that is used with the model.
Low alarm - The threshhold value when the "RF signal low" voice prompt will be played. The recommended value is 45.
Critical alarm - The threshhold value when the "RF signal critical" voice prompt will be played. The recommended value is 42.
Disable telemetry alarms - When enabled, no alarm voice prompts will be played.
A variometer detects changes in the model altitude. EdgeTX can alert the user of these altitude changes by providing a rising/lower pitched tone. Use the Variometer menu on the Radio Setup page to set the actual frequency and volume of the tone to be played. The following options exist to configure the variometer alarm.
You will need to use a Vario Special or Global Function to enable this functionality!
Source - Specifies the sensor to use as the variometer. It is selected from the telemetry sensors added in Sensors section.
Range - Specifies the ascent/descent range that will trigger the change in the Variometer beeping pitch. If climb/descent rate is within the range specified here, beeping pitch will change according to that value. When it goes beyond the range specified here, beeping pitch will stop changing. Units are meters/second or feet/second based on the Units setting on the Radio Setup page.
Center - Specify the range for ignoring changes in climb/descent rates. When the climb/descent rate is within the range specified here, the beeping pitch will not change.
Tone/Silent - Specifies whether to beep when climb/descent rate is within the range specified by Center.
The Tools page in Radio Settings is where you can select Lua script-based tools for execution. Lua scripts that are located on the SD card in the Tools folder will be listed here. Selecting a tool will execute it in full-screen mode. By default, EdgeTX includes several tools. Other tools can be downloaded and added to the SD card as well. The following tools are included in the default EdgeTX SD card.
The Model Locator tool helps to find a lost model based on the RSSI (if still available). The widget produces an audio representation (variometer style) of the RSSI from the lost model. The widget will also display the RSSI in a visible colorized bar (0-100%).
The Spectrum Analyzer tool will show the strength of signals in the 2.4GHz band. It uses the internal MULTI-Module as a 2.4GHz spectrum analyzer.
The display shows frequencies on the 2.4GHz spectrum, from 2400MHz to 2480MHz. The X (horizontal) axis shows the frequency in MHz and the Y (vertical) axis shows relative signal strength.
T: Frequency at the center of the plot (fixed at 2440MHz) S: Bandwidth of the plot (fixed at 80MHz) T: Position of the cursor (vertical line)
Pressing ENT and scrolling left and right allows the T value to be changed, which will move the vertical line to highlight a specific frequency.
The Wizard Loader tool assists you in setting up a new model by running a setup wizard for a particular model type. Once the model type is selected, the wizard will take you through a series of prompts and then configure your selected model based on the information provided.
NOTE: The wizard does not create a new model, it only configures the currently selected model. You must manually create a new model first and then run the wizard. If you run this wizard on an already configured model, it will overwrite your model settings!
The SD Card screen shows you the contents of your SD card, allows you to navigate the folders and interact with the files in the folders. All folders contain a README.txt file that describes what type of files belong in this folder. After selecting a file in one of the folders, you will be presented with some of the options below, depending on the file type that was selected:
Assign bitmap - Assigns the selected image file as the model image of the currently selected model.
Copy - Copies the selected file.
Delete - Deletes the selected file.
Execute - Executes a Lua script. Used for files ending in .lua
Flash [target]- Flashes the selected firmware file to the select target module. Examples: Flash Bootloader, Flast Internal Multi.
Paste - Pastes the copied file.
Play - Plays the selected sound file.
Rename - Renames the file.
View text - Views the selected .txt or .csv file.
The folders listed on the SD card screen are the same as what you will see when connecting your radio to your computer. Below are the folder names and explanations for all the folders that come with the default EdgeTX SD Card.
Place the firmware files that you want to flash in this folder. This folder is empty by default (except for the readme.txt file). When selecting a .bin file you will be given the option to flash the firmware to a particular module. Also, only firmware files in this location will be visible from the bootloader menu. Selecting a .frsk file will give you the option to "Flash RX by int OTA".
Place your custom model or splash screen image files in this folder. This folder is empty by default (except for the readme.txt file). Selecting an image file will give you the option to Assign Bitmap, which assigns the selected image file as the model image of the currently selected model.
The ideal image size for model images used for thumbnails on the Model Manager screen is 156x92 pixels. If you plan to use the Model Info widget, you may want a increase the image size to 192x114 pixels for better visual quality at the increased size. For performance reasons, it is NOT recommeded to use a higher resolution image. The picture format should be .png. The image file name should not exceed 9 characters.
Note: Although larger image sizes will work as they will be scaled, they take up more memory and will cause degraded performance with the user interface.#
Note: The maximum number of image files that EdgeTX can properly display in the image select dropdown is 799. Therefore, the maximum number of files in this folder should not exceed 799.
This is where the model files, label information, and preflight checklists are stored. Each model will have a model[#].yml file that contains all configured options. Additionally, there is a labels.yml file that contains all the label information for your models.
Models that are deleted via the radio will be moved to the DELETED folder that is included in this folder. The remaining model files are what will be visible on the Model Select screen.
Any model files that are found in this folder that are not listed in the Models.yml file (if used) will be moved to the UNUSED folder.
If you have configured the Display checklist option in model settings, the model notes file goes in this folder. The model notes file must be a .txt file and must have the EXACT same name as the model it is for, for example: Mobula6.txt. The text in the file is up to the user.
This folder contains the radio.yml file. This file contains all the radio configuration data. If this file is corrupted or missing, the radio will go into Emergency Mode and will create a new radio.yml file with the default settings.
If the radio.yml file is manually edited, the manuallyEdited: tag must be set to 1 in the radio.yml file or the radio will think it is corrupted, go into Emergency Mode and will create a new radio.yml file with the default settings. The original .yml file will be saved in the folder.
This folder is where the EdgeTX sound packs for your radio get placed. The sound packs are language-specific and correlate to the Voice language option in Radio Setup. Selecting a sound file from this folder will give you the option Play, which plays the selected sound file.
File Name: 123456.wav (up to 6 characters plus .wav)
Sample Rate: 32 kHz (or 16 Khz, 8Khz)
Bits / Sample: 16 (or 8)
Tracks: 1, mono
Compression Codec: PCM
Note: The maximum number of sound files that EdgeTX can properly display in the sound select dropdown is 799. Therefore, the maximum number of files in this folder should not exceed 799.
This is where model template files are stored. By default, it will have the following sub-folders:
PERSONAL - If you save your models as templates, then they get stored here.
SoarETX - A collection of sailplane templates by: Jesper Frickmann
Wizard - Simple model templates that use the Lua Wizard scripts to configure the models.
This folder contains the theme packs for EdgeTX. The EdgeTX SD card comes with several theme packs automatically installed.
The Theme screen allows you to apply different colored themes to your radio. By default, the EdgeTX SD card comes with the themes shown above. Long pressing on a selected theme will give you the following options:
Set Active - Sets the selected theme as the active theme.
Edit - Opens the theme editor to edit the selected theme.
Duplicate - Makes a copy of the selected theme.
Delete - Deletes the selected theme.
Selecting the Details button will open the Edit Theme Details screen. Here you can edit the name, author and description of the them.
To edit a theme in the Theme Editor, select the color variable from the list on the left side of the screen. Once you do, the Edit Color screen will be shown.
Select the color using either the color scales on the left side of the screen. You can choose between the RGB and HSV color scales with the buttons at the upper right side of the screen.
Once you have your desired color, press the theme logo in the upper left corner to go back to the Edit Theme screen to select another color variable to edit. Once you are finished, press the theme logo to exit the Theme Editor and save your changes.
The Radio Setup screen is where you configure basic settings for your radio. It contains the following options:
Date - The current date. This date is used for the SD card log files.
Time - The current time. This time is used for the SD card log files.
Pwr Off delay - The delay between when the power button is pushed and when the radio shuts off. The options are: 0s, 1s, 2s, 3s, 4s. It is recommended to set at least a 1s delay in order to prevent the radio from being shut off in the case of an accidental button press.
Owner ID - Custom registration ID used only for users with ISRM modules.
Country code - Used by some RF modules to ensure adherence to local regulatory RF requirements. Options are America, Japan, Europe.
Voice language - Language for the voice pack. This setting and the voice pack folder on the SD card must match for the sounds to be played.
Units - Units of measure. Options are metric or imperial.
Play delay (sw. mid pos) - The minimum time in milliseconds a switch must be in the middle position before a special function will get activated. This is used to prevent the middle position from being activated on a three-position switch when switching from low position to high position.
USB Mode - Sets the default action when a USB cable is plugged into the USB data port and the radio is powered on. Options are: Ask, Joystick, Storage, and Serial.
Rotary Encoder Mode - Set to Normal by default. The Inverted option reverses the direction of the roller.
Default Channel Order - The default channel order for new models and the trainer screen. The letters stand for: A = Aileron, E = Elevator, T = Throttle, R = Rudder. Changing this setting does not affect existing models.
Mode - The stick mode that will be used for the transmitter. Defined by what actions the left stick takes. The options are:
1: Left = yaw+pit (pitch)
2: Left = yaw+thr (throttle)
3: Left = rol (roll)+pit (pitch)
4: Left = rol (roll)+thr (throttle)
Model quick select - Affects model selection screen. Both options require you first to mark the desired model using the scroll wheel or short tap.
When OFF: short/long tap (short/long ENTER) on the marked model will show the menu, where you can "Select model";
When ON: short tap (short ENTER) on the marked model will select it immediately. To activate the menu, make a long tap or long ENTER.
The Hardware screen is where you configure hardware specific-settings for your radio. It contains the following configuration options:
Battery meter range - Sets the maximum and minimum voltage for the battery meter. This should be set based on the type of battery you are using.
Battery Calibration - Set this value to match the transmitter battery voltage.
Check RTC voltage - When enabled, checks the RTC battery at startup and warns you if the battery voltage is low.
ADC Filter - Enables or disables the ADC Filter. This filter can also be enabled/disabled per model in the model settings.
The ADC filter is a filter for the proportional channels (sticks, pots, sliders), smoothing out smaller fast movements that occur due to noise in the system electronics. Normally, this filter should be disabled for models with flight controllers.
Mute if no sound: - When enabled, puts the transmitter in mute mode until a sound needs to be played. This prevents interference noise from high-powered TX modules from coming out of the transmitter speakers.
External RF Sample Mode - Options are Normal and OneBit. The default setting of Normal should be used by most users. Only users of X9D+ and X7 radios may want to use OneBit mode.
The X9D+ and X7 radios have a slow inverter that causes problems with the reception of fast UART signals, resulting in telemetry warnings and issues with LUA scripts using the CRSF protocol. A 10k resistor on the circuit board could be replaced to fix the issue, but this was not always effective. EdgeTX has developed OneBit Mode, which changes the UART sampling behavior to ignore slow leading edges, allowing the CRSF protocol to be run at the full 400k baud rate without hardware modifications to the radio.
Note: This option is only visible on custom compiled versions of EdgeTX with the Bluetooth flag enabled.
Mode - mode that the bluetooth module will be used in. The options are:
--- - Off
Telemetry - used for sending telemtry data over bluetooth.
Trainer - used for bluetooth trainer mode
Name - the name the bluetooth device will be seen as.
Settings Cog Icon - when selected will show you:
PIN Code - PIN code for bluetooth device in the radio (visible in Telemetry mode only)
Local addr - Identifying address of the bluetooth device in the radio.
Dist addr - Identifying address of bluetooth device that radio is connected to.
Serial Port - Displays a list of available auxiliary serial ports that can be configured and used. The listed ports are based on the ports that are available in the particular radio hardware. The ports listed below are for example only and may not be present in your radio.
AUX1 - First available auxiliary serial port can be configured with the below options:
OFF - Turned off.
Telem Mirror - The same telemetry data that goes to the external module bay is sent to the serial port.
Telemetry In - Receive telemetry data over the serial port.
SBUS Trainer - Connect the Instructor and Student radios over the serial port.
LUA - Send/receive data to/from Lua script.
GPS - Receive GPS telemetry data over the serial port.
CLI - Send commands to the radio via the command line.
AUX2 - Second available auxiliary serial port (depending on hardware), which has the same options as AUX1, except for External Module
USB-VCP - Virtual COM Port. This is one of the options presented when connecting your radio to the PC with most radios. Is often set to 'CLI' for radios with internal ExpressLRS RF modules in order to do firmware updates.
Port Power - Enables or disables the power output on the power supply pins next to serial ports that are available on some radios (presently only TX16S has this feature).
Calibration - For calibrating your physical radio controls (sticks, pots, sliders, & 6-position switch). The radio will prompt you through the calibration steps.
For your gimbal calibration, use a left-to-right & up-to-down movement for the gimbals, not a circular movement! Additionally, use the normal amount of pressure at the endpoints. Excessive endpoint pressure will cause the gimbal to be miscalibrated. Also, do not forget to calibrate your 6-position switch!
Selecting one of the Inputs, Sticks, Pots, or Switches Buttons will open the configuration screen. On this screen, you will see all the physical radio controls pre-defined by EdgeTX. Here you can add a 3 character label to the control as well as change the type of control as needed.
The debug section allows for testing and debugging of the analog controls and keys.
Debug Analogs - These screens will show you the data for your analog controls (Sticks, Sliders, Pots, 6-position switch) and the touch screen on your radio. There are four views - Calibrated analog, Filtered Raw Analog with deviation, Unfiltered raw analog, and Min Max and range.
Debug Keys - This screen will show you the digital data for your keys, switches, trims, and the rotary encoder (roller).
The Trainer screen in Radio Settings is used to configure how the radio in Master mode will handle the signals from the radio in Slave mode.
For each of the four main control inputs (Ail, Ele, Thr, Rud), the following options can be configured (for each row, from left to right).
Mode - How the radio in Master mode will handle the signals from the radio in Slave mode.
OFF - Stick values from the radio in Master mode will be used - no input from the radio in Slave mode.
Add - Adds the stick values from both the radios in Master and Slave modes.
Replace - Replaces the stick values from the radio in Master mode with the stick values from the radio in Slave mode. (Default)
Source channel - The channel from the radio in Slave mode that is mapped the control input.
Weight - Percentage of stick travel to use of the radio in Slave mode. Use negative values to change the stick direction.
Cal (calibrate)- Sets the center stick value of the radio in Slave mode.
Multiplier - This value changes the weight of all the sticks together.
The trim from the radio in Master mode is usually used. Set the trims on the radio in Slave mode to their center.
The radio in Master mode is the one that gets bound to the model receiver.
Selecting one of the 6 buttons on the Radio Setup screen will take you to one of the additional setting screens below.
Many of the additional settings here are self-explanatory. Only those settings needing clarification will be mentioned below.
Mode - configures when to play sounds.
All - Beeps when the buttons are pressed and sounds are played when there are alerts or warnings.
No Key - No beeps when buttons are pressed or the scroll wheel is turned but does play sounds when there are alerts or warnings. Also plays sounds triggered by special functions.
Alarm - Only plays alarm or warning sounds. Also plays sounds triggered by special functions.
Quiet - No Beeps or sounds are played.
Volume
The master volume for the radio.
Wav volume
The volume for alerts and warnings and sounds that are played with the Play track special function
Background volume
The volume for background .wav files (music) that are played with the BGMusic special function
Repeat Zero
The time before the tone repeats in milliseconds.
Mode - configures when the radio vibrates.
All - Vibrates when the buttons are pressed and when there are alerts or warnings.
No Key - No vibrations when buttons are the pressed or scroll wheel is turned but does vibrate when there are alerts or warnings.
Alarm - Only vibrates for alarms or warning sounds.
Quiet - No vibrations are made.
An "alarms disabled" visual warning is displayed when the transmitter is turned on if the sound mode is set to quiet.
Checks if a receiver is still connected to the radio on attempted shutdown. Makes a audio and visual alert if one is detected.
Mode
Off – Always off.
Keys – Turns on when buttons are pressed.
Ctrl – Turns on when sticks, switches, and knobs are used.
Both – Turns on when buttons, sticks, switches, and knobs are used.
ON – Always on.
The length in seconds that the backlight is on. The minimum value is 5 seconds. The maximum value is 600 seconds.
The backlight turns on when there are alarms or warnings.
The GPS configuration settings are only for when a GPS has been installed on the radio, not the model's GPS.
The GPS coordinate format that will be displayed.
Adjust the transmitter's real-time clock to match the time determined by the GPS.
The Enabled Features section of Radio Setup allows you to configure the Global settings for which tabs are visible in the Radio Setup and Model Settings area of EdgeTX.
Note: Turning off a tab only hides the tab and does not change the items already configured in that tab. For example, if you configure a special function and then turn off the special functions tab, the special function will still work as configured.
Global functions are special functions that apply to all models on the Radio. They are configured exactly as model Special Functions and the same functions are available. For more information about configuring Global Functions, refer to the section as they are essentially the same.
Additional EdgeTX compatible Lua scripts can be downloaded from:
The ideal image size for Splash Screen images is the actual radio screen size (480x272 pixels for most color screen radios). The picture format should be .png. The image file name must be splash.png. Screen dimensions for the supported color screen radios can be found .
has a large repository of free image files that can be used with EdgeTX.
This is where the log files that are configured in the SD Logs are written. These files can be viewed with the View text option. This folder is empty by default (except for the readme.txt file).
This is where the screenshot image files that are configured in the Screenshot are written. This folder is empty by default (except for the readme.txt file).
This folder and its subfolders are where the Lua scripts get placed. It contains the following sub-folders by default. You can download additional Lua scripts from .
Functions - This folder is where the functions Lua scripts that can be activated by the Lua Script must be placed. This folder is empty by default (except for the readme.txt file). More information about function Lua scripts can be found here: .
Mixes - This folder is where the Lua mixer scripts shall be placed. This folder is empty by default (except for the readme.txt file). More information about Mixer Lua scripts can be found here:
Tools - Contains the Lua scripts that are available in the screen.
Wizards - Contains the Wizard Lua scripts that are available in the screen.
Sound packs are available for manual download at: . It is also possible to create custom sounds to use in EdgeTX. For your custom sounds to be playable by EdgeTX ensure that they meet the following criteria:
For a demonstration video of how to make your own custom sounds that will work with EdgeTX, check out:
You can download and add additional themes from: .
This is where the widget files are stored. You can add additional widgets to this folder to use with EdgeTX. For more information about the widgets that are pre-installed with EdgeTX, see . You can download additional widgets from .
You can find more user-created themes and additional theme creation resources here:
Additional Settings Buttons - Additional configuration options for the named areas are available when selecting these buttons. More information about these configuration settings is on the next page -
Internal RF Type - Select the module type for the internal module bay. Options are: Multi, XJT, ISRM, CRSF. When CRSF is selected, you can also select the baud rate. You can read more about baud rates .
External Module - This allows configuring the external access mod on runtime rather than by compilation option. First, configure the hardware port (only available on AUX1 as AUX2 has no TX DMA)
Then the module can be chosen:
Note: In order for the variometer to function, it must be turned on via the Vario special or global function. See for more information on how to configure this.
Selecting Reset from the pop-up menu will give you the following options:
Reset flight - When selected, this option:
Resets all timers configured with a persistence setting of Flight to zero.
Resets all discovered telemetry sensor values.
Resets all logical switch states
Triggers the same checks as loading the model - i.e. throttle position, switch state, is failsafe set check, display pre-flight checklist if configured, stuck keys test, etc.
Reset timer 1 / 2 / 3 - Resets only the selected timer to zero regardles of the configured persistence setting.
Reset telemetry - This option resets all discovered telemetry sensor values.
The Channel Monitor shows both the output value (top bar) and mix value (bottom bar) for each of the 32 radio channels, spread across 4 pages of 8.
The 5th page of the channel monitor is the logical switches monitor. On this page, you will see the status (activated/non-activated) of all logical switches. Logical switches that are activated are highlighted.
The Version screen displays information about the current EdgeTX version that is being used:
FW - Firmware name
VERS - Firmware version
DATE - Date firmware was compiled
TIME - Time firmware was compiled
OPTS - Build options that were enabled when compiled.
A complete list of build options can be found here: https://github.com/EdgeTX/edgetx/wiki/Compilation-options
The Modules / RX Version gives you information about the activated RX modules for the currently selected model.
Reset flight - When selected, this option:
Resets all timers configured with a persistence setting of Flight to zero.
Resets all discovered telemetry sensor values.
Resets all logical switch states
Triggers the same checks as loading the model - i.e. throttle position, switch state, is failsafe set check, display pre-flight checklist if configured, stuck keys test, etc.
Reset timer 1 / 2 / 3 - Resets only the selected timer to zero regardles of the configured persistence setting.
Reset telemetry - This option resets all discovered telemetry sensor values.
The Screen settings section of EdgeTX is where you can customize your main views and add additional views (up to 10 in total). When selecting Screen Settings from the main navigation menu it will open Main view 1. If other main views have been added, you may select them from the number tab at the top of the screen to adjust their settings. All main view tabs have the following configuration options and are configured individually:
Layout - Selects the screen layout for the widgets. It is possible to divide the screen in up to two columns and up to 4 rows, with a widget in each cell.
Setup Widgets - see Setting up widgets below.
Top bar - Toggles whether the top widget bar will be visible on the selected main view.
Flight mode - Toggles whether the flight mode name (if configured) will be visible on the selected main view.
Sliders - Toggles whether the slider bars will be visible on the selected main view.
Trims - Toggles whether the trim bars will be visible on the selected main view.
Mirror - Toggles whether to mirror the selected widget layout.
Selecting the user Interface button to the left of the Main view 1 tab will open the user interface configuration screen. It contains the following options:
Top bar Setup Widgets button - Sets up the widgets that will be displayed on the top bar. See Setting up widgets below for information on how to setup widgets.
Theme - Applies the selected theme to EdgeTX. A preview of the theme is below the dropdown. EdgeTX comes with several themes installed. Additional themes to download as well as instructions for creating your own themes can be found here: https://github.com/EdgeTX/themes
Selecting the setup widgets button will display the main view or top bar with the widget cells outlined in a hashed line. You can assign a widget to a cell by selecting the cell and then the widget you want to assign to it from the drop-down menu. After selecting the widget, it will then open the configuration options for the widget for further configuration. Widget descriptions and configuration options for widgets included with EdgeTX are below.
The Statistics screen presents you with statistics regarding radio usage. Except for Battery, all data is reset once the radio is powered off. The following information is provided:
Session - The amount of time that the radio has been turned on.
Battery - The amount of time that the radio has been on since the last reset.
Throttle - The amount of time that the throttle has was above the 0% stick position.
Throttle % - The amount of time that the throttle has was above the 50% stick position.
Timer - The current values of Timer 1, Timer 2, Timer 3.
The debug screen provides data points used by the developers when debugging issues in the software. Most users will not find the information useful on this screen unless debugging issues with developers. The following debug information is provided.
TMix max - Maximum mixer task duration.
Free mem - Current free radio memory in bytes.
Lua scripts
Duration(ms) - Maximum Lua duration in milliseconds.
Interval(ms) - Maximum Lua interval in milliseconds.
Script(B) - Memory used by LUA scripts.
Widget(B) - Memory used by LUA widgets.
Extra(B) - Memory used by LUA bitmap functions.
Free stack
[Menu] - Minimum free stack memory for menu tasks.
[Mix] - Minimum free stack memory for mixer tasks.
[Audio] - Minimum free stack memory for audio tasks.
After a widget has been setup, long pressing on the widget will give you the two menu options: Full screen and Widget settings. For some widgets, full-screen mode will offer additional functionality. To exit out of full-screen mode, long-press the RTN / Back button.
Below are descriptions and configuration options for widgets included with EdgeTX.
Displays a graphical representation of the charge level of a Lipo/Li-ion. It will automatically detect the cell count of the battery. It works with telemetry where only the total battery voltage is received. The configurable options are:
Sensor - Sensor for the battery voltage to use.
Color - Opens the color picker to choose the color for the text.
Show_Total_Voltage - Shows total battery voltage (instead of calculated cell voltage) when enabled.
Lithium_Ion - Adjusts the minumum battery voltage used in calculating the remaining battery percentage from 3.0 to 2.8 when enabled.
Displays a graphical representation of the charge level of a Lipo/Li-ion. It works with telemetry where individual cell voltage is received, such as FLVSS liPo Voltage Sensor. The configurable options are:
Sensor - Sensor for the battery voltage to use.
Color - Opens the color picker to choose the color for the text.
Shadow - When enabled, adds a shadow to the text.
LowestCell - When enabled, shows only the voltage of the lowest cell (vs. showing all cell voltages).
Lithium_Ion - Adjusts the minimum battery voltage used in calculating the remaining battery percentage from 3.0 to 2.8 when enabled.
A counter that incrementally counts. The configurable options are:
Color - Opens the color picker to choose the color for the text.
Shadow - When enabled, adds a shadow to the text.
Demonstrates handling of key and touch events in full screen mode. For demo purposed only. The configurable options are:
Size - Changes the size of the box in full screen mode.
Counts your number of flights. It will give you a verbal queue when the flight has started, finished as well as the total flights for the model.
The configurable options are:
switch - Designated Arm/Safe switch.
motor_channel - Channel for the motor.
min_flight_duration - Minimum flight duration for the flight to be counted.
text_color - Opens the color picker to choose the color for the text.
debug - When enabled, shows status information on the widget.
Additional notes regarding this widget:
The flight is considered successful if after 30sec the engine is above 25%, telemetry is active (to indicated that the model connected), and safe switch ON. The flight is considered ended after 8 seconds of battery disconnection (detected by no telemetry) -- warning: do NOT use this widget if model is using GV9 (GV9 FM0 is where the flight count is stored)!
The widget assumes the following: the model has a motor, the motor is activated on channel 3 (can be configured in settings), there is telemetry with one of the above [RSSI|RxBt|A1|A2|1RSS|2RSS|RQly], there is a safe switch (arm switch), and global variable GV9 is free (i.e. not used).
Shows a bar graph for the source value. The configurable options are:
Source - Source for the gauge.
Min - Minimum value for the gauge. This value will be 0%
Max - Maximum value for the gauge. This value will be 100%
Color - Opens the color picker to choose the color for the gauge text and bar.
A configurable analog style gauge with a needle. Also shows the minimum and maximum values that were read by the gauge with green and red needles. The configurable options are:
Source - Source for the gauge.
Min - The minimum (lowest) gauge value.
Max - The maximum (highest) gauge value.
HighasGreen - Enable for a sensor where high values are good. Disable for sensor where low values are good.
Precision - The precision of the number value to display in decimals.
The Ghost widget will display RF receiver or video transmitter telemetry data based on the mode that is configured.
In normal mode, the widget provides RF Mode (RFMD), Frame Rate (FRATE), Link Quality (RQLY), and Transmit Power (TPWR)
In video mode, the widget provides Video Band (VBAN), Video Frequency (VFRQ), Video channel (VCHAN), and Video Power (VPWR)
This widget is a demo for the LibGUI library. This library is not normally run by itself. Instead, it provides interactive functions to other Lua scripts that use it. The widget must be run in full-screen mode to demo the library's functionality.
Displays the selected model name and picture (if configured in model settings). The configurable options are:
Color - Opens the color picker to choose the color for the name text.
Size - Size for the name text. Options are STD (Default), BOLD, XXS, XS, L, XL, XXL
Fill background? - Adds a solid background color to the widget when enabled
BG Color - Opens the color picker to choose the color for the background.
Use Theme Color - When enabled, overrides the text color with the text color of the configured theme.
Shows the channel output values in a bar graph. The number of channels that are displayed is dependent on the size of the widget. The configurable options are:
First channel - selects the first channel to display in the widget.
Fill background - Adds a solid background color to the widget when enabled
BG Color - Opens the color picker to choose the color for the background.
Text Color - Opens the color picker to choose the color for the text.
Color - Opens the color picker to choose the color for the output bars.
A demo widget to show you how the power port can be used. It must be run in full screen mode.
The EdgeTX version of the SoarOTX tool. It is a package of sailplane models for EdgeTX transmitters. It provides Lua scripts for timing and scorekeeping, graphing of log data (e.g. altitude graphs), and model configuration.
For more information about the configuration and use of this widget please see https://github.com/jfrickmann/SoarOTX/wiki/SoarETX-for-color-radios.
A demo of this tool can be seen here: https://www.youtube.com/watch?v=5NSvxUNKM_c
Displays a user-customizable text field. The configurable options are:
Text - Text to display
Color - Opens the color picker to choose the color for the text.
Size - Size for the text. Options are STD (Default), BOLD, XXS, XS, L, XL, XXL
Shadow - When enabled, adds a shadow to the text.
Displays the selected timer. No configurable options other than timer selection.
Displays the selected timer with the timer text scaled based on the select widget size and has the following configuration options:
TextColor - Opens the color picker to choose the color for the text.
Timer - Timer to display.
use_days - Shows days when the time value is over 24 hours when enabled.
Displays GPS Information in text format. There are no configurable options.
Displays a numeric value of the defined source as text. The configurable options are:
Source - source for the text to be displayed
Color - Opens the color picker to choose the color for the text. User can choose between RGB and HSV color model to choose the color. You can also select one of the configured theme system colors.
Shadow - When enabled, adds a shadow to the text.
Align Label - Aligns the label text. Options include: Left, Center, Right
Align Value - Aligns the value text. Options include: Left, Center, Right
Displays a numeric value of the defined telemetry source as text. The text will scale based on the size of the widget grid that is selected. The widget will detect the end of the flight (by no longer receiving telemtry) and will then display the min and max values of the configured telemetry sensor.
The configurable options are:
Source - Telemetry source for the text to be displayed
Color - Opens the color picker to choose the color for the text. User can choose between RGB and HSV color model to choose the color. You can also select one of the configured theme system colors.
PostFix - Appends a text label after the configured telemetry name label.
The buttons below are commonly used to navigate EdgeTX. If your radio does not have these buttons, please consult the to see your radio's specific button configuration.
[RTN] - Return / Back - Short press [RTN] button to return to the previous page, previous menu or cancel action
[PAGE>] / [PAGE<] - Page next & page previous - Used to navigate between different screens, tabs, or options settings, depending on the screen.
[Roller] or [Dial] - Next & previous value The roller is used to navigate through menu options.
[Enter] - Accept - Used to select option, function or accept value - Push [Roller] or [Dial] button to select or enter.
Pressing the [MDL] button from the Main view will open the Model Select screen.
Use the [Roller] or [Dial] to scroll through the model slots.
Pressing [Enter] on an empty model slot will give you the following options:
Create Model - This option creates a new model with the default configuration options.
Restore Model - This option creates a new copy of a selected model that has been previously backed up.
Pressing [Enter] on an occupied model slot that is not the active model (not marked with an asterix *) will give you the following options:
Select Model - this option selects this model as the active model.
Backup Model - This option makes a copy of the model in the Backup folder on the SD Card.
Copy Model - This option makes an exact copy of the model and allows you to select which model slot it will be placed in.
Move Model - This option allows you to move the selected model to a different model slot.
Delete Model - This option deletes the selected model.
Pressing [Enter] on an occupied model slot that is the active model (marked with an asterix *) will give you the following options:
Move Model - This option allows you to move the selected model to a different model slot.
Copy Model - This option makes an exact copy of the model and allows you to select which model slot it will be placed in.
Backup Model - This option makes a copy of the model in the Backup folder on the SD Card.
Pressing the [PAGE>] button will take you to the Setup screen.
The main view is the default view normally used during radio operation. This view displays information such as the model name, trim positions, transmitter battery voltage, flight mode, receiver signal strength, and Timers. A clock is also displayed in the center of the lower portion of all screens. There are five main view screens.
Screen 1 - This view displays the model name, trim positions (if trims are enabled), clock, transmitter battery voltage, flight mode, receiver signal strength, and Timers 1 and 2 (if enabled).
Screen 2 - This view displays the model name, trim positions (if trims are enabled), clock, transmitter battery voltage, flight mode, receiver signal strength, and Timer 1 (if enabled). It also has a graphical representation of the stick, pot, and switch positions.
Screen 3 - This view displays the model name, trim positions (if trims are enabled), clock, transmitter battery voltage, flight mode, receiver signal strength, and Timer 1 (if enabled). It also shows the numerical values of the output channels, 8 channels per page. Use the [Roller]or [Dial] to scroll thru the additional pages.
Screen 4 - This view displays the model name, trim positions (if trims are enabled), clock, transmitter battery voltage, flight mode, receiver signal strength, and Timer 1 (if enabled). It also shows the values of output channels as a bar graph, 8 channels per page. Use the [Roller] or [Dial] to scroll thru the additional pages.
Screen 5 - This view shows either the channel monitor or mixer monitor, 8 channels per page. Use the roller or dial to scroll thru the additional pages. Push the [Roller] or [Dial] button to switch between the channel monitor and mixer monitor.
Long pressing the [Roller] or [Dial] button from the main view screen will show a pop-up menu with the options below:
View Notes - Displays the configured model checklist. This option is only visible if a valid model checklist file is in the Models folder.
About - Displays the EdgeTX firmware version being used by the radio.
The Statistics screen presents you with statistics regarding radio usage. All data is reset once the radio is powered off. The following information is provided:
SES - The amount of time that the radio has been turned on.
THR - The amount of time that the throttle has was above the 0% stick position.
TH% - The amount of time that the throttle has was above the 50% stick position.
TM1/2/3 - The current values of Timer 1, Timer 2, and Timer 3.
Throttle Graph - Shows the throttle percentage over time.
Long pressing the [Roller] or [Dial] button will reset the Statistics and Debug screens.
Pressing [PAGE>] will take you to the Debug screens.
The Debug screen provides data points used by the developers when debugging issues in the software. Most users will not find the information useful on this screen unless debugging issues with developers. The following debug information is provided.
Free mem - Current free radio memory in bytes.
Lua scripts
[D] - Maximum Lua duration in milliseconds.
[I] - Maximum Lua interval in milliseconds.
TMix max - Maximum mixer task duration.
Free stack - [Menu] / [Mix] /[Audio]
[Menu] - Minimum free stack memory for menu tasks.
[Mix] - Minimum free stack memory for mixer tasks.
[Audio] - Minimum free stack memory for audio tasks.
Tlm RX Err - Numer of received telemetry errors
EdgeTX supports the following monochrome screen radios:
BETAFPV LiteRadio 3 Pro
FrSky QX7 / QX7S / QX7 ACCESS / QX7S ACCESS
FrSky X9 Lite / X9 Lite S
FrSky X-Lite / X-Lite S / X-Lite Pro
FrSky X9D / X9D+ / X9D+ SE
FrSky X9D+ 2019 / X9D+ SE 2019
Frsky X9E / Frsky X9E Hall
iFlight Commando8
Jumper T12 / T12 Plus / T12 Pro Hall
Jumper T-Lite
Jumper T-Pro
RadioMaster T8 / T8 Pro
RadioMaster TX12 / TX12 Mark II
RadioMaster Boxer
RadioMaster Zorro
[SYS] - System Button - Short press [SYS] button from the main screen to go to the page of the Radio Settings menu.
[MDL] - Model Button - Short press [MDL] button from the main screen to go to the page of the Models menu
[TELE] - Telemetry - Press the [TELE] button to go to the configured telemetry screens. More information about the telemetry screens is found in the section.
Reset - See page.
Statistics - See page.
The Heli Setup page in Model Settings is an optional page that is available on custom-compiled versions of EdgeTX. The heli setup page is often used for collective pitch mixing (CCPM) used in flybared helicopters where the receiver directly controls the swashplate servos. Most flybarless helicopters do not need to configure this page. The outputs of the CCPM mixer are CYC1, CYC2, and CYC3, which need to be assigned to an output channel on the Mixes screen.
The heli setup screen has the following configuration options:
Swash Type - Swash type for your model. Options are 120, 120x, 140, and 90.
Swash Ring - Set the swash ring limit only as needed. 1 = maximum limit -> 100 or 0 = no limit.
Long. cyc. source - Select source input.
Weight - Percentage value of the stick travel to use.
Lateral cyc.source -Select source input.
Weight - Percentage value of the stick travel to use.
Coll. pitch source - Select source input.
Weight - Percentage value of the stick travel to use.
Pressing the [PAGE>] button will take you to the Flight Modes screen.
To be able to support many different types of radio transmitters, EdgeTX uses a generic control data flow that can be applied to any radio transmitter. In this data flow, any of the radio's physical controls (sticks, switches, sliders, pots) can be mapped to an input in the software. These inputs can be directly assigned or combined with other inputs into a single mix. These mixes can be modified by applying weights, offsets, and curves and are then assigned a channel for output. Final adjustments to the control data are made (including subtrims, curves, endpoint, and center values) before finally sending the control data to the RF module. The flowchart below depicts a visual summary of this control data flow. Detailed information about the flow is provided in the following sections Inputs, Mixes, and Outputs.
The Inputs screen is where you map your physical radio controls (for example: sticks, sliders, and pots) to a software input to be used by the radio. After the control has been mapped, it is then possible to apply modifiers to the inputs, such as a weight, offset or curve, which will then be applied anywhere that input is used. Although it is possible to also assign switches as inputs, it is normally not needed as switch outputs seldomly need to be modified by a weight, offset or curve. By default, EdgeTX will automatically map your controller sticks to Aileron, Elevator, Throttle, Rudder based on the default channel order defined in Radio Setup.
Your input channels may default to a different order based on the settings defined in Radio Setup.
The Inputs section is also commonly referred to as "Dual Rates" as it was previously called this in earlier versions of OpenTX.
The inputs screen shows you an overview of your configured inputs. Each row represents an input line and displays the following information from left to right: Input name, weight, activation switch, line name. These items are described in the Input configuration page area below.
Selecting an existing input line and pressing [Enter] will toggle between Copy/Paste mode and Move mode. In Copy/Paste mode, a copy of the input line is made which can be pasted in the desired input line. In Move mode, the selected input can be moved to a different line. Press the [Return] button to exit this mode.
Selecting an empty input line and pressing [Enter] will create a new input and open the input configuration page.
Selecting an existing input line and long-pressing [Enter] will give you the following options:
Edit - opens the input configuration page for that input line.
Insert before - Inserts a new input line before the selected input.
Insert after- Inserts a new input line after the selected input.
Copy - copies the selected input line.
Move - selects the input line to be moved. The input is moved using one of the paste commands after a new line is selected (i.e. cut & paste).
Delete - deletes the selected input line.
Paste before - pastes the copied or moved input line before the selected input line.
Paste after - pastes the copied or moved input line before the selected input line.
The input configuration page allows you to edit the input configuration parameters. To the right of the configuration parameters, you can see a live graph that shows how your configuration options will affect the slope of the input.
Input Name - Name for the input. Three characters are possible.
Line Name - Name of the individual line in the input. Multiple physical inputs can be mapped to one input by adding an additional input line under the input.
Source - The physical control used for the input. In addition to physical controls, you can also specify MAX (always returns 100), cyclics, trim switches, channel values and more. Moving the physical control after the source has been selected will automatically map it to that input.
Weight - Percentage value of the stick travel to use (often referred to as "rates"). Long-pressing here will switch from numerical value to a global variable.
Offset - The value added to or subtracted from the input source.
Curve - Specifies the type of curve that will be used. The following curve options exist:
Diff - Multiplies only the range above or below the middle (0) by the specified %.
Expo -The input value is changed exponentially. Increasing the % will result in a gentle slope near the middle(0). Decreasing the % will result in a steep slope near the middle (0). With a % of 0, the slope will be linear.
Func -
---
The slope will be linear.
X>0
The range below the middle (0) is always 0. Above the middle (0), the slope is linear.
X<0
The range above the middle (0) is always 0. Below the middle (0), the slope is linear.
|X|
The range above the middle (0), the reaction is linear. The sign is inverted in the range below the middle (0). The curve draws a V-shaped graph.
f>0
The range above the middle (0) is always +100. The range below the middle (0) is always 0. The output value will always be either 0 or +100.
f<0
The range above the middle (0) is always 0. The range below the middle (0) is always -100. The output value will always be either 0 or -100.
|f|
The range above the middle (0) is always +100. The range below the middle (0) is always -100. The output value will always be either +100 or -100.
Cstm - assigns a custom-defined curve. See Curves for more information about custom-defined curves.
Values for weight, offset and curve % can also be defined by a configured global values Selecting the GV button will display a list of configured global values to select from.
Modes - Specifies which flight modes this input is active for.
Switch - The switch that activates the input line. If no switches are defined, then it is always active.
Side - Specifies the input range for which this line setting is valid. If you select ---, it will be valid in the entire range of Source values. If you select x>0, it will be valid in the upper half of the value of Source. If you select x<0, it will be valid in the lower half of the value of Source.
Trim - Specifies whether or not to include the trim values in this input. Additionally, you can select a different trim to use for this input.
Pressing the [PAGE>] button will take you to the Mixes screen.
Flight modes allow you to have different trim settings for each flight mode. Once multiple flight modes are configured, you can adjust the trim settings in each flight mode without affecting the trim settings in other flight modes (unless they are configured to do so). There are nine possible flight modes, with Flight Mode 0 being the default mode.
The Flight Modes Overview screen shows an overview of the configured Flight Modes. The information below is displayed for each flight mode row:
Flight Mode
Flight Mode Name
Switch
Trim settings (RETA)
Check FM Trims: When check FM trim is pressed, the trims for the current flight mode are temporarily disabled. This is used to test the impact of the current flight mode’s trims on the outputs.
Selecting a Flight Mode from the overview screen will open the configuration page, which has the following options:
Name: The custom name for the flight mode. If configured, this name will be shown on the upper left position of the main screen next to the battery voltage.
Switch: The trigger to enable that flight mode. It can be a switch, pot, telemetry, trim or logical switch.
Trims - To configure the trims, select the trim that you want to configure (each column is one trim). Then scroll to select the flight mode (0-8) that will provide the initial trim value and modifier (= or +). Select -- to disable the trim.
Modifier - there are two possible value modifiers = and +. The = modifier uses the trim value directly from the selected flight mode. The + modifier uses the trim value from the selected flight mode and then adds the trim value from the flight mode you are configuring.
Example 1: If you are configuring FM1 and set the value to =0, FM1 will have the trim value of the current value of the same trim in FM0. In this case, changes made to the trim in FM1 will also affect the trim in FM0 and vice-versa.
Example 2: If you are configuring FM1 and set the value to +0, FM1 will have the trim value of the same trim in FM0, plus any trim changes made while in FM1. In this case, changes made to the trim in FM1 do not affect the trim in FM0. However, changes to trim values FM0 will affect trim values in FM1.
Fade in: Gradually change the trim value when this flight mode is enabled. Specify the time in seconds (0.0 - 25.0) until the value change is completed.
Fade out: Gradually change the trim value when this flight mode is disabled. Specify the time in seconds (0.0 - 25.0) until the value change is completed.
If the trim is turned off (--) on the setup page, you will not be able to adjust it at all on the main view screen.
Global variables are variables whose values are shared across all the configuration screens of a model. Their values can be used in weights, offsets, differential, expo settings, outputs, and in logical switch comparisons. The bottom portion of the flight mode configuration screen shows an overview of each global variable for the selected flight mode. For each global variable row, the following information is displayed:
Global Variable Number: Displayed as GV(1-9)
Global Variable Name: User-defined name for the global variable - up to three characters.
Mode: Where the value of the global variable comes from. Options are:
Own: the global variable value for the selected flight mode is manually defined in the Value text field.
FM(1-9) - global variable value for the selected flight mode is inherited from the flight mode defined in the drop-down.
Value: The current value of the global variable.
You can edit the value of the global variable by changing the value in the value text field. Selecting the global variable number will open the global variable configuration screen will give you the following options:
Name - Name for the global variable. Three characters are allowed.
Unit - (optional) Allows you to add a % label to the displayed values when selected. It DOES NOT affect how the values are calculated.
Precision - Allows you to select the number precision options whole numbers (0.-) and decimal (0.0). The default value is 0.-
Min - Defines the minimum that is allowed for the global variable.
Max - Defines the maximum value that is allowed for the global variable.
Popup - When enabled, a pop-up window will be displayed on the main screen when the value of this global variable changes during normal use.
FM1 -> FM8 - Allows you to select the global variable inheritance for the flight mode. Long press the field to switch between Own and Inheritence mode. In Own mode, you can define the global variable value for the selected flight mode. In Inheritance mode, you can select the Flight Mode that the global variable will inherit the value from.
Pressing the [PAGE>] button will take you to the Inputs screen.
The Mixes screen is where several Inputs can be combined into one "Channel Mix". These mixes are then assigned to a radio channel for output. This is also the place where switches, knobs or sliders are assigned to a channel for output. Similar to the Input section, it is also possible to assign a weight, offset or curve to a channel mix.
The Mixes screen shows you an overview of your configured mixes. Each row represents a mixer line and displays the following information from left to right: channel, weight, input, mix name switch. These items are described in the Mixes configuration options area below.
Selecting an empty mix line and pressing [Enter] will create a new mix and open the mixes configuration page.
Selecting an existing mix line and pressing [Enter] will toggle between Copy/Paste mode and Move mode. In Copy/Paste mode, a copy of the mix line is made, which can be pasted into the desired channel or mix line. In Move mode, the selected mix can be moved to a different channel. Press the [Return] button to exit this mode.
Selecting an existing mix line and long-pressing [Enter] will give you the following options:
Edit - opens the mixes configuration page for that mix line.
Insert before - Inserts a new mix line before the selected mix.
Insert after - Inserts a new mix line after the selected mix.
Copy - copies the selected mix line.
Move - selects the mix line to be moved.
Delete - deletes the selected mix line.
The right portion of the mixes configuration page contains a graph that shows the channel range for the mix.
When the edit option is selected for a mix, the following configuration options are available:
Mix Name - Name of the mix (optional). Up to 6 characters are allowed.
Source - The source for the mix. In addition to inputs, you can select sticks, pots, sliders, trims, physical and logical switches, heli mixer outputs, trainer import channel values, and other channels.
Weight- Percentage of the source value to use. Long-pressing here will switch from numerical value to a global variable.
Offset - The value added to or subtracted from the source.
Trim - Specifies whether or not to include the trim values in this mix. For the trim values to be included, the trim field for the relevant input must also be enabled on INPUTS screen.
Curve - Specifies the type of curve that will be used. See the curve section on the Inputs page for detailed explanations of the different curve types.
Switch - The physical switch that activates this mix line (optional). If no switch is selected, then the mix will be active by default.
Warning -when selected, the radio will beep when this mix is active. You can choose from OFF or beep patterns 1, 2, 3.
Multiplex - The multiplex setting defines how the current mixer line interacts with the others on the same channel. Add will add its output to them, Multiply will multiply the result of the lines above it, and Replace will replace anything that was done before it with its output.
Modes - Specifies which flight modes this mix is active for. Visible modes are active.
Delay up - Creates a time delay in seconds between when the source value increases and when it is output.
Delay down - Creates a time delay in seconds between when the source value decreases and when it is output.
Slow up - Adjusts the transition speed for source value increases. Specify the time to transition from -100% to + 100% in seconds. You can specify a range from 0.0 seconds to 25.0 seconds.
Slow down - Adjusts the transition speed for source value decreases. Specify the time to transition from -100% to + 100% in seconds. You can specify a range from 0.0 seconds to 25.0 seconds.
Pressing the [PAGE>] button will take you to the Outputs screen.
The Setup screen is where you start to configure your model. It contains the following settings:
Name - Name of the model. The maximum number of characters is 10.
To edit the text, using the [roller] or [dial], press the button, scroll to select the desired letter, then press the button again to move to the next space. To toggle between lower and upper case, long-press the button. Press the [RTN] button to exit out of text editing mode.
Image - Image displayed on the main view (only for radios with 212 x 64 displays).
Image dimensions shall be 64 x 32 pixels, 16 bit, grayscale, .bmp file. The image must be stored in the IMAGES folder of the SD card.
Timer 1/2/3 - There are 3 configurable timers in EdgeTX. The following configuration options will be displayed once the timer is no longer set to OFF:
[Mode]: The options include:
OFF- The timer is not used
ON - The timer runs all the time
Strt (Start) -The timer starts once the configured switch is activated. After the time is started, the timer ignores the switch position.
THs (Throttle) - The timer starts once the throttle is raised and the configured switch is activated. The timer will stop counting if either the throttle position is lowered back to the minimum value or the configured switch is deactivated.
TH% (Throttle %) - The timer counts proportionally to the throttle. It counts in real-time at full throttle and half speed at 50% throttle.
THt (Throttle Start) - The timer starts once the throttle is raised and the configured switch is activated. After starting, the timer ignores the throttle position and will keep counting unless the switch is deactivated.
[Switch]- Select the switch that will trigger the timer to start. If no switch is selected, the timer will trigger based only on the configured mode. In addition to a switch, you can also select a trim, a telemetry source (triggered when telemetry data is received from that source), or physical activity (stick movement or button press) (labeled as ACT)
Those items with a "!" mark in front of the trigger name mean that the condition is reversed. For example, "!SA-" means "when SA switch is not in middle/center position (= up or down)".
Name: Name of the timer
Start- The time used for the timer's advanced functions. The default value is 00:00 and when left as such, the timer operates like a stopwatch, counting upward until stopped. If a different time is entered in this box, then the additional field will appear next to the time with the options: Remain or Elaps.
If set to Remain, the counter will function like a countdown timer - counting down from the designated time to zero and then alerting the user. If set to Elaps, the timer functions like an alarm, counting up from zero until the designated time and then alerting the user.
Persist (Persistence):
Off - The timer value is reset when switching models or when the radio is turned off / on.
Minute (Minute Call) - If selected, you will be notified every minute that passes as described in the Count Down option.
Count Down:
Silent - No notification is given until the timer reaches zero. When it reaches zero, you will hear one beep.
Beeps - The radio will beep every second starting at the time designated.
Voice - The radio will count down by second starting at the time designated.
Haptic -The radio will vibrate every second starting at the time designated.
The functions switches are a type of multiposition switch (on select transmitters) that are managed directly by EdgeTX. Physically, they look like a regular 6-pos switch but are much more flexible.
Unlike other switches managed at the radio level, function switches are defined per model and configured in the model setup page. They contain the following configuration options:
Switch Type
None: the switch is disabled
Toggle : they are active only during the push duration
2POS: pushing the switch will alternate the state between OFF and On
Switch group
A traditional 6POS is a group of 6 switches that work together, where only one can be active at a time. Function switches expand that concept and let you choose how the switches should be grouped.
'-' defines a function switch with no group. Pushing it will only affect this switch.
'1', '2' or '3' define groups. All the switches in a group act together, where only one (the last pushed) can be active.
Always on groups
Selecting this check box makes the assigned group act like a traditional 6-position switch where one button from the group must be on at all times.
Startup Position
Start - Defines the state that each switch will be in when the model is loaded.
↑ Switch is inactive
↓ Switch is active
= Switch is set to the same state it was in when the model was last used (it keeps old state).
Unlike hardware 6-POS implementation (Horus, TX16S,...), software managed switches can not be used as an analog source, they are individual switches with either ↑ or ↓ position. The behavior of previous 6P source can be achieved using a combination of mixer lines
E.Limits (Extended Limits) - When enabled, it increases the minimum and maximum range for the output values to -150 and 150. Extended limits are necessary if the full range of the control surface cannot be reached with standard limits.
E. Trims) Extended Trims: Increases the maximum trim adjustment value from ±25% to ±100%.
Reset - This resets all trim values to zero.
Show trims: When set to Yes, it will display the numerical trim value on the trim bar. When set to CHANGE, it will display the numerical value once the trim is no longer at zero.
Trim Step: Defines the amount of increase/decrease in trim when the trim switch is pressed.
Course = 1.6%
Medium = 0.8%
Fine = 0.4%
Extra Fine = 0.2%
Exponential = 0.2% near the center and the step value increases exponentially as the distance from the center increases.
The throttle related configuration options below are displayed in collapsible menu.
T-Reverse: When enabled, this option reverses the output direction of the configured throttle channel.
T-Source: The source that will be used for the throttle.
T-Trim-Idle: When enabled, the throttle trim will only affect the bottom portion of the throttle band.
For example, with Trim idle only enabled, the throttle stick at the lowest point might have a value of -80 and the center point will still be 0 and the highest point of 100. Without this enabled, the throttle stick at the lowest point might have a value of -80 however, the center point will be 20 and the highest point of 100.
T-Trim-SW: The trim switch that will be used to trim the throttle. It is possible to substitute the throttle trim switch with the aileron, rudder, or elevator trim switches.
Whenever a new model is loaded, EdgeTX will conduct pre-flight checks based on the checks that are configured on this page. If any of the checks are failed, EdgeTX will give the user an audio and visual warning that must be acknowledged before using the model. The following preflight checks below are displayed in collapsible menu.
Checklist - When this option is selected, the model notes file will be displayed when the model is loaded. A valid model notes file must be in the Models folder on the SD card. The model notes file must be a .txt file and must have the EXACT same name as the model it is for, for example: Mobula6.txt. The text in the file is up to the user.
T-Warning - When selected, the radio will check that the throttle is at the minimum value for the configured throttle source in the T-Source configuration option.
Cust-Pos - When this option is selected, the value designated in POS.% will be used for the T.Warning.
Pos.% - minimum value of the throttle for the throttle warning when Cust-Pos is enabled.
S-Warning - The section displays all the switches that are configured on the radio and allows you to select which position is the correct position for the switch state check. Selecting the switch will cycle through the available switch positions or turn the check off for the switch completely.
Pot warn- When activated, this option checks the position of the pots & sliders. There are three options - OFF, ON and AUTO. When ON or AUTO is selected, buttons for the available pots and sliders will appear. To enable the Pot warning for an individual Pot, select the pot with the [roller] or [dial] and click the button to highlight it. Highlighted pots are enabled.
OFF - Pot and slider positions are not checked.
Manual - Positions are checked against manually configured pot and slider positions. To manually set the check position, select manual the from menu, select the item that you want to set, and long-press the [Enter] button to set its current position for the check.
AUTO - Positions are checked for pots and sliders and compared to the last automatically saved position before the radio was turned off or the model was changed.
Ctr Beep - Allows you to turn on/off the center beep function for the individual sticks, pots, and sliders by highlighting them with the [roller] or [dial] and pressing the button. When a switch is highlighted, the function is enabled.
Glob. Funs - When enabled, global functions programmed in the radio settings will apply to this model. When disabled, global functions will not apply to this model.
ADC Filter - Enables/disables the ADC filter for this model. The global option will take the value designated in the radio settings, which is on by default.
The ADC filter is a filter for the proportional channels (sticks, pots, sliders), smoothing out smaller fast movements that occur due to noise in the system electronics. Normally, this filter should be disabled for models with flight controllers.
The configuration settings for both the Internal and External RF sections work the same. The only difference is that the Internal RF section is for configuring the built-in module and the External RF section is for configuring an RF module in the external module bay.
The configuration options are: off or the module name of the installed module as configured in the Radio settings. Configuration options are unique to each installed module. Please consult the manufacturer's documentation for configuration options.
Receiver number - A receiver number is a user-assigned number for a model that is sent to the receiver when bound. Each model must have a unique receiver number. However, models using different protocols may have the same receiver number without issues. EdgeTX will inform you when a receiver number is unique or if it is already being used with a text above the number field.
If using the radio in gamepad mode, both internal and external RF modules should be turned off. This will result in increased performance when connected to a computer via USB.
Trainer Mode - The Trainer Mode option is where you can configure the CPPM passthrough mode and method. When enabled, this allows the CPPM signals from a radio in Slave mode to be passed through to another radio in Master mode which will then pass the signal to the model it is connected to. CPPM passthrough can be used for several different use cases, such as: connecting a head tracker, Instructor / Student training mode, and controlling complex models that require more stick inputs than available on a standard transmitter.
Master mode - This is the mode for the radio that will be connected to the model. This radio also shall configure the special/global function (Trainer) to activate the passthrough mode. When the passthrough mode is activated, the CPPM signals from the radio in Slave mode will be sent to the model for control.
Slave mode - This is the mode for the radio that will pass it's CPPM values to the radio in Master mode, which are then sent to the model.
Below are the possibile configuration options:
Off - Trainer mode is not used for this model.
Master / Jack - Master mode using a cable connection.
Slave / Jack - Slave mode using a cable connection.
Channel Range - This is the range of channels that will be sent to the radio in Master mode. Channel 10 is the recommended last channel to use.
PPM Frame - The first field is the length of the PPM frame. The second field is the stop length/delay between pulses. The dropdown is to select the polarity of the signal. The frame length is automatically adjusted to the correct value when the number of transmitted channels is changed. However, this automatically assigned value can be manual changed. Note: In most cases, the default setting does not need to be changed.
Master / Bluetooth - Master mode using a Bluetooth connection (if installed in radio).
Slave / Bluetooth - Slave mode using a Bluetooth connection (if installed in radio).
The Enabled Features section allows you to configure which pages are visible in the selected model's radio setup and model settings area of EdgeTX. The page names are displayed in a collapsible menu with the following configurable options:
Global - When selected, the tab will take the global value configured in the Enabled Features area in Radio Setup. The configured global value will display next to the option.
On - When selected, this tab will be visible when this model is loaded.
Off - When selected, this tab will not be visible when this model is loaded.
Note: Turning off a tab only hides the tab and does not change the items already configured in that tab. For example, if you configure a special function and then turn off the special functions tab, the special function will still work as configured.
EXCEPTION: Turning off the Global Functions tab will disable configured global functions for that model.
The USB Joystick has two possible modes, Classic and Advanced.
In Classic mode, the radio's configured output channels will be sent to the target device in numerical order and mapped to the device's preconfigured USB controller axes and buttons. Below is the default channel mapping for Microsoft Windows.
Ch1 - X Axis
Ch 2 - Y Axis
Ch 3 - Z Axis
Ch4 - X Rotation
Ch 5 - Y Rotation
Ch 6 - Z Rotation
Ch 7 - Dial
Ch 8 - Slider
CH 9 - Ch 32 - Buttons 1 - 24
In Advanced mode you can configure the following additional options:
If mode (Interface mode): This indicates to the target device (the device you are connecting your transmitter to) what type of device you are connecting. The options are Joystick, Gamepad, MultiAxis.
Note: Currently there is a limitation in MS Windows that may limit your transmitter to being only detected only as a Joystick, regardless of what is selected in this option. In MacOS, Linux and Andriod this functions properly.
Circular cutout: For axis pairs (X-Y, Z-rX): By default, the range of the axis pairs is a rectangular area. With this option, the axis will be limited to a circular area (like gamepad controllers commonly are). Options are : None or X-Y, Z-rX or X-Y, Rx-Ry
Channel Settings
Mode: For each output channel, you can select the mode that you want to use for that channel. The available options are None, Btn, Axis, Sim.
None - Channel is not used
Btn - Channel is used to simulate a button. Configuration options include:
Inversion - Inverts the output channel signal. Options are: On / Off
Button Mode -
Normal - Each postion of a multiposition switch is represented by a button. The current switch state is represented by a continous button press.
Pulse - Similar to "Normal" mode. However, instead of continous button press it is represented by a short button press.
SWEmu - The toggle switch emulations a push button. The first press turns the virtual button on, the second press turns it off.
Delta - The change of the output channel is represented by 2 buttons. While the output value is decreasing, the first button is pressed. When the output value is increasing, the second button is pressed. If there is no change, then no buttons will be pressed.
Companion - This option should be selected when using your transmitter to control the simulator in EdgeTX Companion. It allows the multi-position switches to function properly in the simulator.
Positions - The type of button that will be simulated.
Push - will only map to one button
2POS - 8 POS - will map to the number of buttons that the switch has (ex: 3POS will map to 3 buttons).
Button No: The button number that the output will be mapped to and sent to the target device as.
Axis - The channel is used to simulate an axis and will be mapped to one of the target device's default axes.
Axis options are: X, Y, Z, rotX (rotation x), rotY, rotZ
Sim - The channel is used to simulate a common sim axis and it will be listed on the target device as the selected option (ex: Thr)
Sim Axis options are: Ail, Ele, Rud, Thr
Pressing the [PAGE>] button will take you to the Heli Setup screen.
The below options can be configured for sensors:
Name: Name of the sensor - up to 4 characters.
Type: Options are custom or calculated. Custom sensors are defined by the hardware. Calculated sensors are a sensors whose value is calculated using other sensors values. See below for more information on calculated sensors.
ID: This number indicates what type of sensore it is. It contains two parts. The first part is the ID number which defines the sensor type. The second part is the instance number for the hardware. If multiple sensors of the same type are configures, the instance numbers must be unique.
Unit: The unit for the sensor. This unit is used when the sensor value is displayed on the screen or read aloud.
Precison: Specifies the number of digits after the decimal point when the sensor value is displayed on the screen. The number is truncated based on this setting.
Ratio: Specifies the ratio value to multiply with the sensor value as needed by some sensors.
Offset: Specifies the offset value to add to the sensor value.
Auto Offset: When selected, the first received value is used as offset. You can use the option to reset the offset on already configured sensors.
Positive: When selected, the value of the sensor will be displayed only when it is a positive number. Displays zero when the sensor value becomes a negative number.
Filter: When selected, the sensor value becomes a rolling average of the last 5 received values.
Logs: When selected, the value of this sensor will be saved in the log file. SD Card logging is configured in Special Functions or Global Functions.
Calculated sensors contain the additional configuration options:
Formula: Type of calculation to use. Options include:
Add: Add the values of up to 4 designated sensors.
Average: Calculates the average value of up to four designated sensors.
Minimum: Find the minimum value of up to 4 designated sensors.
Maximum: Find the maximum value of up to 4 designated sensors.
Multiply: Multiplies the value of 2 sensors.
Totalize: Calculate the cumulative value of one sensor.
Cell: This is the formula for FrSKY Lipo battery sensor. It displays cell voltage specified by the number in "Cell index" field. If you specify "Lowest" in "Cell index" field, the voltage of the cell with the lowest is displayed. If you specify "Highest" in "Cell index" field, the voltage of the cell with the highest is displayed. If you specify "Delta" in "Cell index" field, the voltage difference between lowest and highest cell is displayed
Consumpt: Calculates the power consumption (mAh) by cumulatively add the values of current sensor.
Distance: Calculates the distance between the receiver and the radio using GPS sensor and altimeter values.
Source 1, 2, 3, 4: The sensors that will provide the argument values that are used in the formula defined above.
Persistent: When selected the sensor values will be saved when switching between models or powering down the radio.
Telemetry is data received from the model to the radio from various sensors. These sensors may be included in the radio receiver or flight controller or may be separate sensors, such as GPS, variometer, or magnetometer. The received telemerty data can be displayed by EdgeTX in widgets, configured in alarms or audio call-outs.
The Telemetry screen is where you configure these sensors to use in EdgeTX. Below are the following configuration options:
Sensors
The following options are listed under the sensor list.
Discover New: When selected, it will look for new sensors on the model and automatically configure them. If the sensor list is collapsed when a new sensor is discovered, the newly found sensor will be visible on the sensor list (old sensors will remain collapesd/hidden).
Add New: When selected, it will create a new blank sensor for that must be configured manually.
Delete All: This option will delete all previously configured sensors.
No inst. (ignore instances): This option prevents multiple sensors from reporting the same telemetry data.
If no sensors are listed in the sensors section, you may need to select Discover New to detect the sensors. Additionally, not all RF protocols transmit telemetry data.
If you long-press the [Enter] button for a specific sensor, the following options will be displayed:
Edit: Allows you to edit the sensor's configuration options.
Copy: Creates a copy of that sensor.
Delete: Deletes that sensor.
RX Status
Here you can configure the threshold for the RX alarms. The Rx-Stats label will change (Rx-Stats, RSSI, Rqly, Sgnl) depending on the protocol that is used with the model.
Low alarm - The threshold value when the "RF signal low" voice prompt will be played. The recommended value is 45.
Critical alarm - The threshold value when the "RF signal critical" voice prompt will be played. The recommended value is 42.
Disable telemetry alarms - When enabled, no alarm voice prompts will be played.
Variometer
A variometer detects changes in the model altitude. EdgeTX can alert the user of these altitude changes by providing a rising/lower pitched tone. Use the Variometer menu on the Radio Setup page to set the actual frequency and volume of the tone to be played. The following options exist to configure the variometer alarm.
You will need to use a Vario Special or Global Function to enable this functionality!
Source - Specifies the sensor to use as the variometer. It is selected from the telemetry sensors added in Sensors section.
Range - Specifies the ascent/descent range that will trigger the change in the Variometer beeping pitch. If climb/descent rate is within the range specified here, beeping pitch will change according to that value. When it goes beyond the range specified here, beeping pitch will stop changing. Units are meters/second or feet/second based on the Units setting on the Radio Setup page.
Center - Specify the range for ignoring changes in climb/descent rates. When the climb/descent rate is within the range specified here, the beeping pitch will not change.
Tone/Silent - Specifies whether to beep when climb/descent rate is within the range specified by Center.
Pressing the [PAGE>] button will take you to the Display screen.
Logical Switches are virtual two-position switches whose values (ON/OFF or +100/-100) are based on the evaluation (true/false) of a defined logical expression. Once configured, logical switches can be used anywhere in EdgeTX that a physical switch can be defined.
The Logical Switches page shows you all the configured logical switches as well as an overview of their configured options.
Selecting a logic switch will give you the following options:
Edit - Opens the Logical Switches configuration page for the selected logical switch.
Copy - Copies the selected logical switch
Paste - Pastes a copied logical switch onto the selected logical switch. Note: it will overwrite the selected logical switch.
Clear - Deletes all configuration options for the selected logical switch.
After selecting to edit a logical switch, you will have the following configuration options:
V1 - The first variable in the expression to evaluate.
V2 -The second variable in the expression to evaluate.
AND switch - Switch that must be active to allow the logical switch to be evaluated for activation.
Duration - The duration that the logical switch will remain active (true) once meeting activation criteria.
Delay - Delay between when the activation criteria for the logical switch has been met and when the logical switch changes to the activated state (true).
In the expression, a and b represent sources (sticks, switches, etc.), and x represents the constants (values) to be compared.
Pressing the [PAGE>] button will take you to the Special Functions screen.
The Outputs screen is where final adjustments to the control data are made (including subtrims, curves, endpoint, and center values) before finally sending the control data to the RF module. This is where the channel center, limits (to prevent servo binding) and output direction are set.
A Trim is a temporary adjustment to a flight control normally done while in operation with a trim switch. A Subtrim is a semi-permanant adjustment to a flight control that is normally configured when setting up the model in the output settings.
The output screen shows all the output channels. For each output line, it displays the values for the subtrim, minimum and maximum limits, direction, curve, and subtrim mode. After the last output line is the option Trims=>Subtrims. When this option is selected, it adds the current trim value to the subtrim value for each configured output. The trim value is then reset to zero.
Selecting an output line will give you the following options:
Edit - Opens the output configuration screen.
Reset - Sets the subtrim value back to zero. The trim value is not changed.
Cpy Trims -> Subtrim - Adds the current trim value to the subtrim value. The trim value is not changed.
Cpy Sticks -> Subtrim - Adds the current value of the stick deflection as the subtrim value.
Cpy min/max to all - Copies the settings in Min / Max field of selected channel to all other channels.
The output configuration screen has the following configuration options:
Name - Name for the Output up to 6 characters.
Subtrim - The subtrim value (max 100). It can also be set to a global variable by pressing the ldong-pressing the [Enter] button to switch to GV Mode and then selecting the desire global variable.
Min - Minimum output limit. Commonly used to prevent servo binding on models that use servos for the control surfaces.
Max - Maximum output limit. Commonly used to prevent servo binding on models that use servos for the control surfaces.
Direction- Select --- for normal output value, INV if you want to invert the output value.
Curve - Specify the custom curve (in any) that you want to use for this output. See Curves for more information about custom-defined curves.
PPM Center - Specify the pulse-width value for the center value of the output channel (between 1000 - 2000). Changing this will shift the entire output range, including upper and lower limits.
Subtrim mode - Defines how the subtrim value affects the min/max output values. There are two options:
△ (Center Only) - Only the center value shifts. The upper and lower limits do not change. The reaction of the stick differs between the upper half and the lower half from midpoint.
= Symmetrical - Both the upper and lower limits will shift according to the shift of the center value. The reaction of the stick is the same on both sides of the midpoint.
Pressing the [PAGE>] button will take you to the Curves screen.
The Curves screen allows you to define custom curves to use in the Inputs, Mixes, or Output screens. The curves screen will show the configured custom curves, with a graphical representation of each curve.
Selecting one of the curves or empty curve slots will open the configuration page for that curve.
The curve configuration screen has the following configurable options:
Name - Name for the curve. Only 3 characters are possible.
Type - Type of curve: Options are Standard and Custom
Standard - Horizontal axis points are fixed values based on the number of points. Vertical axis points are adjustable.
Custom - Both horizontal and vertical axes are adjustable.
Count - number of points in the curve. Press the [Enter] button to modify the number of points. Long-pressing the [Enter] button will give the following additional options:
Preset - Allows you to set the curve to one of the preset slope values (-45 to 45 degrees in 15 degree increments). The curve will have 5 points, and smoothing is not enabled by default.
Mirror - Mirrors the selected curve.
Clear - Clears all curve values from the selected curve.
Smooth - When enabled, connects the points with curved lines instead of straight lines.
After the last configuration option (Smooth), you will automatically begin to scroll through the configured points on the curve. To change the values of the points, press the [Enter] button and then adjust the values as desired. For Standard curves, you will only be able to adjust the Y value. For Custom curves, you can adjust both the X and Y values.
Pressing the [PAGE>] button will take you to the Logical Switches screen.
Flight - The timer value is NOT reset when switching models or when the radio is turned off / on. The timer value is only reset when the Reset flight option is selected in the menu.
Manual Reset - The timer value is reset only when it is individually selected to be reset (example: Reset timer1) in the menu.
Configuration options for the multi-protocol module are described here:
Master / Multi - Master mode using an additional externally mounted Multi-protocol module for the connection. For more information on this setup, see
All previously configured sensors are listed here. The list is collapsible by clicking on the arrow icon to the right side of the Sensors label. Sensors that have not received data since the model was loaded or the telemetry values were reset display --- for the values. The asterisk * to the left of the sensor value will flash when the sensor has received a data update. A solid asterisk* indicates that the sensors that are receiving regular updates. Sensors that are no longer receiving regular updates will not be marked with the asterisk*. See for a list of commonly used sensors in EdgeTX.
See the page for a detailed description of all the configuration options for setting up or editing sensors.
Func - The logical function that you want to use. See below for a description of the possible functions you can use.
a=x
True when the source V1 is exactly the same as the constant V2.
a~x
True when the source V1 is about the same as the constant V2.
a>x
True when the source V1 is greater than the constant V2.
a<x
True when the source V1 is less than the constant V2.
|a|>x
True when the absolute value of the source V1 is greater than the constant V2.
|a|<x
True when the absolute value of the source V1 is less than the constant V2.
AND
True when both sources V1 and V2 are TRUE.
OR
True when either source V1 or V2 is TRUE.
XOR
True when the source V1 and V2 positions do not match.
Edge
Momentarily true when the source V1 has been active for the defined period of time and then deactivated. The first time field (T1) under V1 is the minimum active duration required for source V1 to activate the logical switch. The second time (T2) is the maximum time allowed for the source V1 to be active for the logic switch to be activated. When T2 is set to --, the logical switch will be true regardless of how long V1 has been active. When T2 is set to 3, if V1 is active for more than 3 seconds, the logical switch will not be set to true when the source is deactivated. When T2 is set to <<, the logical switch will be true when the time conditions in T1 are met without source V1 being deactivated.
a=b
True when source V1 is the same as source V2.
a>b
True if source V1 is greater than source V2.
a<b
True if source V1 is less than source V2.
△>x
Momentarily true every time the source V1 changes by more than the amount indicated by the constant V2.
|△|>x
Momentarily true every time the absolute value of the source V1 changes by more than the amount indicated by the constant V2.
Tim (Timer)
Momentarily true every xxx seconds. Argument V1 is the duration that the logical switch is true (active). Argument V2 is the time between logical switch activations. Repeats timer cycle as long as the defined switch is active.
Stky (Sticky)
"Sticks" true after switch V1 is active (true) and stays active (true) regardless of V1 position until switch V2 is activated (true) and "unsticks" or deactivates (false) the logical switch.
Global functions are special functions that apply to all models on the Radio. They are configured exactly as model Special Functions and the same functions are available. For more information about configuring Global Functions, refer to the Special Functions section as they are essentially the same.
Pressing the [PAGE>] button will take you to the Trainer screen.
The following sensors are commonly used and normal automatically detected by EdgeTX:
1RSS
Received signal strength antenna 1 (RSSI)
Receiver
2RSS
Received signal strength antenna 2 (RSSI)
Receiver
Rqly
Receiver link quality (valid packets)
Receiver
RSNR
Receiver signal-to-noise ratio
Receiver
RFMD
Receiver packet rate
Receiver
TPWR
Transmitter transmitting power
Transmitter
TRSS
Transmitter signal strength antenna
Transmitter
TQly
Transmitter link quality (valid packets)
Transmitter
TSNR
Transmitter signal-to-noise ratio
Transmitter
ANT
Sensor for debugging only
Transmitter
GPS
GPS Coordinates
GPS / Flight Controller
Alt
GPS Altitudes
GPS / Flight Controller
Sats
GPS Satellites acquired
GPS / Flight Controller
Hdg
Magnetic orientation
GPS / Flight Controller
RXBt
Battery voltage
Flight Controller
Curr
Current draw
Flight Controller
Capa
Current consumption
Flight Controller
Ptch
FC Pitch angle
Flight Controller
Roll
FC Roll angle
Flight Controller
Yaw
FC Yaw angle
Flight Controller
FM
Flight mode
Flight Controller
VSPD
Vertical Speed
Flight Controller w/ Baro
Each sensor has two auto generated sensors for their minimum and maximum values. They share the same name with a negative and positive symbol added to the end. For example: RXBt + This dispalys the maximum value that the sensor attained during the flight. Using the Reset Telemetry or Flight function will reset this value to 0.
Coming Soon!
The Special Functions section is where you can configure the special functions that are included in EdgeTX. These special functions add additional functionality beyond normal model controls, such as enabling trainer mode, playing a sound, adjusting the radio backlight, adjusting radio volume, etc. On the special functions screen, you will see all configured special functions as well as some of the configured options such as function name, activation switch, if the function is enabled, and other configuration options.
To configure a special function, select the desired special function row and press the [Enter] button. Then, scroll with the [Roller] to select the attribute that you want to edit (it will be highlighted) and press the [Enter] button to edit it (it will now be blinking). Edit the option by scrolling with the [Roller] and pressing the [Enter] button to select the desired option. Once all the options are configured, press the [Return] button to exit out of editing mode for the special function.
All special functions have the configuration options below. Additional options may be added based on the selected function. See the Functions section below for these additional options.
Trigger - The switch or trigger that will make the special function active. Long pressing on this section will allow you to quickly select the category of the switch and filter the results. You can select the following filters: Switches, Trims, Logical Switches, Other and Invert
Function - The function that will be used. See below for function descriptions.
Enable - Toggle on/off to enable the function. To be able to activate the special function by a switch, it must be enabled. This option is usually the last option listed as a checkbox on the far right of the screen. Disabled special functions will not function regardless of the configured switch position.
Below are all the available functions in EdgeTX, what they do, as well as what additional configuration options that will be shown when the function is selected.
Override (Channel Override) - Overrides the defined channel with the defined value.
CH - Channel to be overridden
Value - Value to replace the normal channel value. (Range -100 to +100)
Trainer - Enables trainer mode.
Value - Specifies which controls will be given over to the student. Options include Sticks (all sticks), Rud (Rudder), Ele (Elevator), Thr (Throttle), Ail (Aileron), and Chans (all channels).
Inst. Trim (Instant Trim)- Sets all trims to the current values of their respective sticks.
Reset (Reset Timer)- Resets the timer or telemetry specified in the value back to their initial values.
Reset - Options are Tmr 1, Tmr 2, Tmr 3, All, and Telemetry. See Reset Telemetry for more information on what data is reset for each option.
Set (Set Timer) - Sets the specified timer to the specified value.
Timer - Options are Tmr 1, Tmr 2, Tmr 3
Value - The range is 00:00:00 to 08:59:59
Adjust (Adjust Global Variable) - Changes the value of the specified global variable.
Global var - Select the global variable that you want to adjust.
Mode - Select the mode to change the global variable. Options are: Constant, Mixer Source, Global var, Inc/Decrement. Long-press the [Enter] button to select the mode.
Constant - Sets the specified global variable to the defined constant value.
Mixer Source - Sets the specified global variable to the defined mixer source value.
Global Var - Sets the specified global variable to the defined global variable value.
Inc/Decrement - Increments/decrements the specified global variable by the specified amount.
Volume - Changes the radio volume. The change source is specified in the Volume dropdown.
SetFailsafe - Sets the custom failsafe values for the selected module (Internal/External) to the current stick position when activated. For this option to work, the Failsafe mode for the RF module must be set to custom.
Play Sound - Plays the sound selected in the value field when activated.
Value - Sound to play. Possible values are Beep1/2/3, Warn1/2, Cheep, Ratata, Tick, Siren, Ring, SciFi, Robot, Chirp, Tada, Crickt, AlmClk. Note: SD card sound pack is not required.
Repeat - Frequency to repeat the sound. Options are !1x (do not play at startup even if the switch is active), 1x (play once), 1s thru 60s (play every xx seconds).
Play Track - Plays the .wav sound file selected in the value field when activated.
Value - .wav sound file to play from the SD card.
Repeat - Frequency to repeat the track. Options are !1x (do not play at startup even if the switch is active), 1x (play once), 1s thru 60s (play every xx seconds).
Play Val - Announces the value of the selected element in the value field.
Value - The source for the value to announce. It can be an input, stick, pot, slider, trim, physical and logical switch, trainer import channel value, global variable, telemetry sensor or channel.
Repeat - Frequency to repeat the announcement. Options are !1x (do not announce at startup even if the switch is active), 1x (announce once), 1s thru 60s (announce every xx seconds).
Lua Script - Executes the Lua script defined in the value field. The Lua script must be located in /SCRIPTS/FUNCTIONS/ folder on the SD card. Lua scripts that display information on the screen cannot be executed with this special function.
Value - LUA script file to play from the SD card.
Repeat - Frequency to repeat the Lua script. Options are: ON (repeat indefinately as long as switch is active) or 1x (once)
BgMusic - Plays the .wav file selected in the value field on a loop when enabled. The file shall be in the SOUNDS/(language)/ folder on the SD card.
BgMusic II - Temporarily pauses the .wav file playback specified in the BgMusic
Vario - Enables the variometer beeping sound for the ascent and descent of the model.
Haptic - Causes the radio to vibrate (haptic feedback) when enabled.
Value - Type of vibration pattern. Options are: 0 - 4.
Repeat - Frequency to repeat the vibration pattern. Options are !1x (do not vibrate at startup even if the switch is active), 1x (vibrate once), 1s thru 60s (vibrate every xx seconds).
SD Logs - Creates a log .csv file of the radio and telemetry values in the LOGS folder on the SD Card. The radio will create a new entry into the log file based on the frequency configured in the Value setting. The value options are 0.0s - 25.5s (Note: 0.0 effectively disables this option). Each time the function is activated, the radio will create a new log file provided that the function is activated at least as long as the value setting. Note: Logging will not start if SD card has less than 50mb of free space.
Backlight - Adjusts the brightness of the radio screen based on the source defined in the value dropdown.
Screenshot - Creates screenshot as a .bmp file in the SCREENSHOT folder on the SD Card.
RacingMode - Enables racing mode (low latency) for FrSky Archer RS receivers. Racing mode must also be enabled in External RF Module Settings.
Audio Amp Off (select radios) - Disables the Audio Amplifier so that no sound comes from the speaker, including annoying feedback or interferance. This option is only available on select radios.
Pressing the [PAGE>] button will take you to the Telemetry screen.
The Radio Setup screen is where you configure basic settings for your radio. It contains the following options:
Date - The current date. This date is used for the SD card log files.
Time - The current time. This time is used for the SD card log files.
Batt. range - Sets the maximum and minimum voltage for the battery meter. This should be set based on the type of battery you are using.
Mode - configures when to play sounds.
All - Beeps when the buttons are pressed and sounds are played when there are alerts or warnings.
No Key - No beeps when buttons are pressed or the scroll wheel is turned but does play sounds when there are alerts or warnings. Also plays sounds triggered by special functions.
Alarm - Only plays alarm or warning sounds. Also plays sounds triggered by special functions.
Quiet - No Beeps or sounds are played.
Volume - The master volume for the radio.
Beep Volume - Self-explanatory
Beep Length - Self-explanatory
Beep Pitch - Self-explanatory
Wav volume - The volume for alerts and warnings and sounds that are played with the Play track special function
Bg volume - The volume for background .wav files (music) that are played with the BGMusic special function
Volume - Volume for variometer beeps
Pitch zero - Low pitch frequency
Pitch max - High pitch frequency
Repeat Zero - The time before the tone repeats in milliseconds
Note: In order for the variometer to function, it must be turned on via the Vario special or global function. See Special Functions for more information on how to configure this.
Mode - configures when the radio vibrates.
All - Vibrates when the buttons are pressed and when there are alerts or warnings.
No Key - No vibrations when buttons are the pressed or scroll wheel is turned but does vibrate when there are alerts or warnings.
Alarm - Only vibrates for alarms or warning sounds.
Quiet - No vibrations are made
Length - Duration of vibration.
Strength - Strength of vibration
Contrast - Screen contrast setting.
Battery Low - Voltage to trigger low battery alarm.
Inactivity - Time to trigger inactivity warning.
Memory low - Enable/disable low memory warning.
Sound Off - An "alarms disabled" visual warning is displayed when the transmitter is turned on if the sound mode is set to quiet.
RSSI Shutdown - Checks if a receiver is still connected to the radio on attempted shutdown. Makes a audio and visual alert if one is detected.
Mode
Off – Always off.
Keys – Turns on when buttons are pressed.
Ctrl – Turns on when sticks, switches, and knobs are used.
Both – Turns on when buttons, sticks, switches, and knobs are used.
ON – Always on.
Duration - The length in seconds that the backlight is on. The minimum value is 5 seconds. The maximum value is 600 seconds.
Brightness - Screen brightness level.
Alarm - The backlight turns on when there are alarms or warnings.
Splash Screen - Duration to display the splash screen.
Power On delay - The delay between when the power button is pushed and when the radio turns on. The options are: 0s, 1s, 2s, 3s
Pwr Off delay - The delay between when the power button is pushed and when the radio shuts off. The options are: 0s, 1s, 2s, 3s, 4s. It is recommended to set at least a 1s delay in order to prevent the radio from being shut off in the case of an accidental button press.
Owner ID - Custom registration ID used only for users with ISRM modules.
Time Zone - Time zone radio is operated in.
Adjust RTC - Adjust the transmitter's real-time clock to match the time determined by the GPS.
GPS Coords - The GPS coordinate format that will be displayed.
Country code - Used by some RF modules to ensure adherence to local regulatory RF requirements. Options are America, Japan, Europe.
Voice language - Language for the voice pack. This setting and the voice pack folder on the SD card must match for the sounds to be played.
Units - Units of measure. Options are metric or imperial.
Play delay (sw. mid pos) - The minimum time in milliseconds a switch must be in the middle position before a special function will get activated. This is used to prevent the middle position from being activated on a three-position switch when switching from low position to high position.
USB Mode - Sets the default action when a USB cable is plugged into the USB data port and the radio is powered on. Options are: Ask, Joystick, Storage, and Serial.
Def Chan Ord - The default channel order for new models and the trainer screen. The letters stand for: A = Aileron, E = Elevator, T = Throttle, R = Rudder. Changing this setting does not affect existing models.
RotEnc Mode (Rotary Encoder Mode) - Set to Normal by default. The Inverted option reverses the direction of the roller.
Mode - The stick mode that will be used for the transmitter. Defined by what actions the left stick takes. The options are:
1: Left = yaw+pit (pitch)
2: Left = yaw+thr (throttle)
3: Left = rol (roll)+pit (pitch)
4: Left = rol (roll)+thr (throttle)
Pressing the [PAGE>] button will take you to the Global Functions screen.
The SD Card screen shows you the contents of your SD card, allows you to navigate the folders and interact with the files in the folders. All folders contain a README.txt file that describes what type of files belong in this folder. After selecting a file in one of the folders, you will be presented with some of the options below, depending on the file type that was selected:
Assign bitmap - Assigns the selected image file as the model image of the currently selected model.
Copy - Copies the selected file.
Delete - Deletes the selected file.
Execute - Executes a Lua script. Used for files ending in .lua
Flash [target]- Flashes the selected firmware file to the select target module. Examples: Flash Bootloader, Flast Internal Multi.
Paste - Pastes the copied file.
Play - Plays the selected sound file.
Rename - Renames the file.
View text - Views the selected .txt or .csv file.
The folders listed on the SD card screen are the same as what you will see when connecting your radio to your computer. Below are the folder names and explanations for all the folders that come with the default EdgeTX SD Card.
The backup folder contains model files for models that were backed up from the EEPROM. This folder will only be present on radios that store the model files in EEPROM.
Place the firmware files that you want to flash in this folder. This folder is empty by default (except for the readme.txt file). When selecting a .bin file you will be given the option to flash the firmware to a particular module. Also, only firmware files in this location will be visible from the bootloader menu.
NOTE: This folder is only used for radios with 212x64 displays.
Place your custom model image files in this folder. This folder is empty by default (except for the readme.txt file). Selecting an image file will give you the option to Assign Bitmap, which assigns the selected image file as the model image of the currently selected model.
The ideal image size for model images is 64x32 pixels. The picture format should be .bmp The image file name should not exceed 9 characters and the image formatting should be 4 bit indexed colored mode.
https://www.skyraccoon.com/ has a large repository of free image files that can be used with EdgeTX.
This is where the log files that are configured in the special function SD Logs are written. These files can be viewed with the View text option. This folder is empty by default (except for the readme.txt file).
This is where the model files, label information, and preflight checklists are stored. Each model will have a model[#].yml file that contains all configured options.
Models that are deleted via the radio will be moved to the DELETED folder that is included in this folder. The remaining model files are what will be visible on the Model Select screen.
If you have configured the Display checklist option in model settings, the model notes file goes in this folder. The model notes file must be a .txt file and must have the EXACT same name as the model it is for, for example: Mobula6.txt. The text in the file is up to the user.
This folder contains the radio.yml file. This file contains all the radio configuration data. If this file is corrupted or missing, the radio will go into Emergency Mode and will create a new radio.yml file with the default settings.
If the radio.yml file is manually edited, the manuallyEdited: tag must be set to 1 in the radio.yml file or the radio will think it is corrupted, go into Emergency Mode and will create a new radio.yml file with the default settings. The original .yml file will be saved in the folder.
This is where the screenshot image files that are configured in the special function Screenshot are written. This folder is empty by default (except for the readme.txt file).
This folder and its subfolders are where the Lua scripts get placed. It contains the following sub-folders by default. You can download additional Lua scripts from https://github.com/EdgeTX/lua-scripts.
Functions - This folder is where the functions Lua scripts that can be activated by the special function Lua Script must be placed. This folder is empty by default (except for the readme.txt file). More information about function Lua scripts can be found here: Function Scripts.
Mixes - This folder is where the Lua mixer scripts shall be placed. This folder is empty by default (except for the readme.txt file). More information about Mixer Lua scripts can be found here: Custom Mixer Scripts
Tools - Contains the Lua scripts that are available in the Tools screen.
Wizards - Contains the Wizard Lua scripts that are available in the Tools screen.
This folder is where the EdgeTX sound packs for your radio get placed. The sound packs are language-specific and correlate to the Voice language option in Radio Setup. Selecting a sound file from this folder will give you the option Play, which plays the selected sound file.
Sound packs are available for manual download at: https://github.com/EdgeTX/edgetx-sdcard-sounds/releases. It is also possible to create custom sounds to use in EdgeTX. For your custom sounds to be playable by EdgeTX ensure that they meet the following criteria:
File Name: 123456.wav (up to 6 characters plus .wav)
Sample Rate: 32 kHz (or 16 Khz, 8Khz)
Bits / Sample: 16 (or 8)
Tracks: 1, mono
Compression Codec: PCM
For a demonstration video of how to make your own custom sounds that will work with EdgeTX, check out: https://www.youtube.com/watch?v=DqF7HUsFrnE
Pressing the [PAGE>] button will take you to the Radio Setup screen.
Pressing the [SYS] button from the Main view will open the Tools screen.
The Tools page in Radio Settings is where you can select Lua script-based tools for execution. Lua scripts that are located on the SD card in the Tools folder will be listed here. Selecting a tool will execute it. By default, EdgeTX includes several tools. Other tools can be downloaded and added to the SD card as well. The following tools are included in the default EdgeTX SD card.
The Wizard Loader tool assists you in setting up a new model by running a setup wizard for a particular model type. Once the model type is selected, the wizard will take you through a series of prompts and then configure your selected model based on the information provided.
NOTE: The wizard does not create a new model, it only configures the currently selected model. You must manually create a new model first and then run the wizard. If you run this wizard on an already configured model, it will overwrite your model settings!
Additional EdgeTX compatible Lua scripts can be downloaded from: https://github.com/EdgeTX/lua-scripts
Pressing the [PAGE>] button will take you to the SD Card screen.
The Display screen is where you configure the telemetry screens shown when pressing the [Tele] button from the main screen.
You can configure up to Four telemetry screens. You can choose one of the following display types for each screen:
Nums (Numbers) - The numbers type displays the number value of the selected telemetry sensor or other configured object. The screen will be divided into two columns with four rows - each cell can display the data from a different sensor or object. On the display screen, the top bar will show the model name, radio battery voltage, and time in addition to the configured cells. If Timer1 is configured in the model, then it will replace the model name in the top bar.
Bars - The Bars type displays a bar graph representing the value of the selected telemetry sensor or other configured object. The screen will be divided into four rows - each row can display the data from a different sensor or object. For each sensor, you must define the minimum and maximum values for the bars. On the display screen, the top bar will show the model name, radio battery voltage, and time in addition to the configured cells. If Timer1 is configured in the model, then it will replace the model name in the top bar. Additionally, a 5th bar will be shown at the bottom with the RSSI value.
Script- The Script type executes the telemetry Lua script that is configured. The telemetry Lua script must be located in the SD card folder: SD Card->Scripts->Telemetry in order to be available to be configured.
Additional Lua scripts for EdgeTX can be found here: https://github.com/EdgeTX/lua-scripts
To configure the screens, scroll to the screen you want to configure and then press the [Enter] button. Then scroll to select the type of screen that you want to use and press the [Enter] button to select it. Depending on the selected screen type, you can then configure the telemetry objects for each cell by scrolling to the desired object and selecting it by pressing the [Enter] button. After all desired cells are configured, press the [Return] button to exit out of the configuration menu.
The Hardware screen is where you configure hardware specific-settings for your radio. It shows all physical hardware objects (sticks, pots, switches) and allows for their modifications. It is also where you can calibrate your sticks and pots. It also contains additional configuration options.
To calibrate your physical radio controls (sticks, pots, sliders, & 6-position switch), highlight the [Calibration] option and press the [Enter] button. The radio will prompt you through the calibration steps.
For your gimbal calibration, use a left-to-right & up-to-down movement for the gimbals, not a circular movement! Additionally, use the normal amount of pressure at the endpoints. Excessive endpoint pressure will cause the gimbal to be miscalibrated. Also, do not forget to calibrate your 6-position switch!
Selecting one of the Sticks, Pots, or Switches lines from the list will allow you to add a 3 character label to the control as well as change the type of control as needed.
Batt. Calib (Battery Calibration) - Set this value to match the transmitter battery voltage. This ensures that the displayed battery voltage is accurate.
RTC Batt - The current voltage of the RTC battery. The RTC (real time clock) battery keeps the radio's date and time accurate even when no main radio battery is present.
Check RTC - When enabled, checks the RTC battery at startup and warns you if the battery voltage is low.
Audio Mute - When enabled, puts the transmitter in mute mode until a sound needs to be played. This prevents interference noise from high-powered TX modules from coming out of the transmitter speakers.
Internal RF Type - Select the module type for the internal module bay. Options are: Multi, XJT, ISRM, CRSF. When CRSF is selected, you can also select the baud rate. You can read more about baud rates here.
Sample Mode (External RF)- Options are Normal and OneBit. The default setting of Normal should be used by most users. Only users of X9D+ and X7 radios may want to use OneBit mode.
The X9D+ and X7 radios have a slow inverter that causes problems with the reception of fast UART signals, resulting in telemetry warnings and issues with LUA scripts using the CRSF protocol. A 10k resistor on the circuit board could be replaced to fix the issue, but this was not always effective. EdgeTX has developed OneBit Mode, which changes the UART sampling behavior to ignore slow leading edges, allowing the CRSF protocol to be run at the full 400k baud rate without hardware modifications to the radio.
Note: This option is only visible on custom compiled versions of EdgeTX with the Bluetooth flag enabled.
Mode - mode that the bluetooth module will be used in. The options are:
--- - Off
Telemetry - used for sending telemtry data over bluetooth.
Trainer - used for bluetooth trainer mode
One a mode is selected, you will see the following information:
PIN Code - PIN code for bluetooth device in the radio (visible in Telemetry mode only)
Local addr - Identifying address of the bluetooth device in the radio.
Dist addr - Identifying address of bluetooth device that radio is connected to.
Name - the name the bluetooth device will be seen as.
Serial Port - Displays a list of available auxiliary serial ports that can be configured and used. The listed ports are based on the ports that are available in the particular radio hardware. The ports listed below are for example only and may not be present in your radio.
AUX1 - First available auxiliary serial port can be configured with the below options:
OFF - Turned off.
Telem Mirror - The same telemetry data that goes to the external module bay is sent to the serial port.
Telemetry In - Receive telemetry data over the serial port.
SBUS Trainer - Connect the Instructor and Student radios over the serial port.
LUA - Send/receive data to/from Lua script.
GPS - Receive GPS telemetry data over the serial port.
CLI - Send commands to the radio via the command line.
USB-VCP - Virtual COM Port. This is one of the options presented when connecting your radio to the PC with most radios. Is often set to 'CLI' for radios with internal ExpressLRS RF modules in order to do firmware updates.
ADC Filter - Enables or disables the ADC Filter. This filter can also be enabled/disabled per model in the model settings.
The ADC filter is a filter for the proportional channels (sticks, pots, sliders), smoothing out smaller fast movements that occur due to noise in the system electronics. Normally, this filter should be disabled for models with flight controllers.
RAS - (Formerly SWR) Reflected antenna signal. Lower numbers are better, with a 1:1 ratio being theoretically the best. Not supported by all RF Protocols.
The debug section allows for testing and debugging of the analog controls and keys.
Debug Analogs - These screens will show you the data for your analog controls (Sticks, Sliders, Pots, 6-position switch). There are two views - Calibrated Analogs, Raw Analogs (5 Hz).
Debug Keys - This screen will show you the digital data for your keys, switches, trims, and the rotary encoder (roller).
Pressing the [PAGE>] button will take you to the Version screen.
In order to setup a wireless trainer connection with the Multi-protocolmModule, you will need the following:
A student radio with a FrSky D16 capable TX module
An instructor radio with:
A Multi-protocol module to serve as the RX
An additional TX module to use to communicate with the model (protocol does not matter, but must match the protocol use by the RX on the model)
Ensure that the model is bound to the desired TX module and operational on the instructor radio.
On the Instructor radio, configure the Trainer section of Radio Settings. See Trainer section for more information on how to set this page up.
On the Instructor radio, configure the Trainer section of Model Settings. For the Mode, select Master/Multi
On the Instructor radio, configure the special function Trainer. Designate a switch to activate the mode and make sure the function is enabled.
On the Instructor radio, configure the Internal RF and External RF sections in Model Setup. The RF Module's mode that will communicate with the Student radio should be set to Multi, FRSkyRX and RF Protocol: Multi. Also, configure a receiver number. Both the Instructor and Student radios need to use this same receiver number. The other RX module should be configured to communicate with the model.
One the Student radio, configure either the Internal RF or External RF (which ever module will be used) to communicate to the Instructor radio. If using a multi-protocol module it should be set to Multi, FRSkyX and RF Protocol: D16. Configure the receiver number to the same number configured in the step above.
On the Student radio, no configuration of the Trainer section in the Model Settings or Radio Settings is necessary, leave the Mode option in the Trainer section of Model Settings configured to Off.
Trainer mode is now configured.
You can test this by watching the channel monitor on the Instructor radio, activating trainer mode via the configured switch and moving the sticks on the student radio. If configured correctly, you should see the stick movements from the student radio on the channel monitor on the Instructor radio.
The Version screen displays information about the current EdgeTX version that is being used:
FW - Firmware name
VERS - Firmware version
NAME: Firmware Codename
DATE - Date & time the firmware was compiled
To view the build options that were enabled when compiled, highlight the [Firmware options] options and press the [Enter] button.
A complete list of build options can be found here: https://github.com/EdgeTX/edgetx/wiki/Compilation-options
To view the Modules / RX Version information about the activated RX modules for the currently selected model, highlight the [Modules / RX Version] option and press the [Enter] button.
Below are links to community translated versions of the EdgeTX User Manual.
The manuals below are community submitted and have not been verified for accuracy by the EdgeTX team. While we are confident that the contributors have done their best to ensure their accuracy, you use them at your own risk.
Credit: Heiner#1063
Credit: Kerget Ruslan
Credit: Roberto Domingues
Work in progress!
The Trainer screen in Radio Settings is used to configure how the radio in Master mode will handle the signals from the radio in Slave mode. It contains the below configuration options.
For each of the four main control inputs (Ail, Ele, Thr, Rud), the following options can be configured (for each row, from left to right).
Mode - How the radio in Master mode will handle the signals from the radio in Slave mode.
OFF - Stick values from the radio in Master mode will be used - no input from the radio in Slave mode.
+= Adds the stick values from both the radios in Master and Slave modes.
:= Replaces the stick values from the radio in Master mode with the stick values from the radio in Slave mode. (Default)
Weight - Percentage of stick travel to use of the radio in Slave mode. Use negative values to change the stick direction.
Source channel - The channel from the radio in Slave mode that is mapped the control input.
Multiplier - This value changes the weight of all the sticks together.
Cal (calibrate)- Sets the center stick value of the radio in Slave mode.
The trim from the radio in Master mode is usually used. Set the trims on the radio in Slave mode to their center.
The radio in Master mode is the one that gets bound to the model receiver.
Pressing the [PAGE>] button will take you to the Hardware screen.
Below are some additional useful resources
Go to our github repositiory, located here:
For small changes to the user manual or correction or addition to a how-to page, please create a new issue in Github and explain in detail what you think needs to be changed and how.
To submit new How-to articles, please prepare your article in either MS word or Google Doc format. For consistency, please use screenshots from the EdgeTX simulator for pictures. Picture resolution should be 480 x 272 pixels if possible. Submit your article as an issue with the proposed article attached. From there it will be reviewed and once accepted, added to the knowledge base by one of the Editors. If you would like to work on one of the requested How-to articles from the issues list, please make a comment in the issue that you are working on it so that nobody else does as well. Once complete, attach your work to the issue for review.
To make a recommendation for a future How-to article, please make an issue via Github.
If you would like to contribute a translated version of the user manual, please create an in the EdgeTX/edgetx-user-manual respository and attach the translated manual to it. Alternately, you can create your own gitbook account, clone the english manual on your account and translate it. If you choose this way, you can simply attach the Gitbook link to the issue.
Special thanks to all the people and groups that contributed (directly or indirectly) to this document.
Bill Clark -
John - RCvidoereviews -
John Salt -
Joshua Bardwell -
Lee Schofield- Painless360 -
The support for Bluetooth in EdgeTX is limited to:
Bluetooth Trainer Mode
Bluetooth Telemetry Streaming
The following Bluetooth options are not supported.
Bluetooth Audio
Wireless file access and transfers
Bluetooth joystick
To use Bluetooth, you will need a custom compiled version of EdgeTX that needs to be built with the BLUETOOTH=YES CMake flag. You can create customized versions of EdgeTX using the CloudBuild tab on the.
Once the correct version of EdgeTX firmware is installed in your radio, the Bluetooth configuration options will be available on the Hardware page of Radio Settings.
The only off-the-shelf bluetooth modules supported by EdgeTX are:
You can also create your own Bluetooth module by purchasing an ESP32 development kit and flashing it with the firmware from following project:
Bluetooth is only supported on radios that have at least one AUX serial port.
The compile time option Bluetooth will reserve one AUX port (on radios with 2 AUX ports, AUX2 is reserved for Bluetooth) and it will NOT be available in the normal user interface for other purposes.
EdgeTX Bluetooth trainer or telemetry has nothing to do with internal or external RF module Bluetooth functionality.
EdgeTX Bluetooth can NOT be used for Bluetooth joystick functionality at the moment.
The can be used on your Android smartphone to view your telemetry data over bluetooth.